以便进行编辑,我们经常需要截取屏幕上的某个特定区域、在日常使用电脑的过程中、保存或分享。不少人可能对如何在电脑上准确地截取选定区域感到困惑,然而。帮助您轻松掌握选定区域截图的技巧、本文将向大家介绍一种简单而有效的方法。

1.选择合适的工具
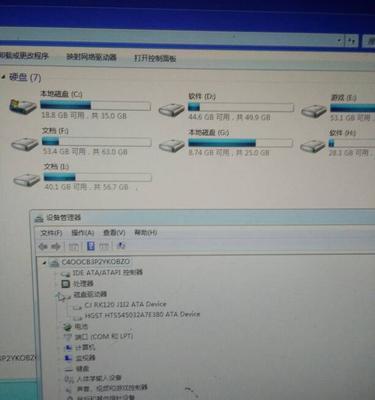
首先需要选择一款合适的工具、在进行选定区域截图前,第三方软件等,常见的有自带的截图工具。选择一款易于操作且功能强大的工具可以让您更好地完成任务。
2.打开截图工具
打开截图功能,在您选择的工具中。在任务栏找到相关图标等方式来打开截图工具,可以通过点击快捷键,搜索软件名称。
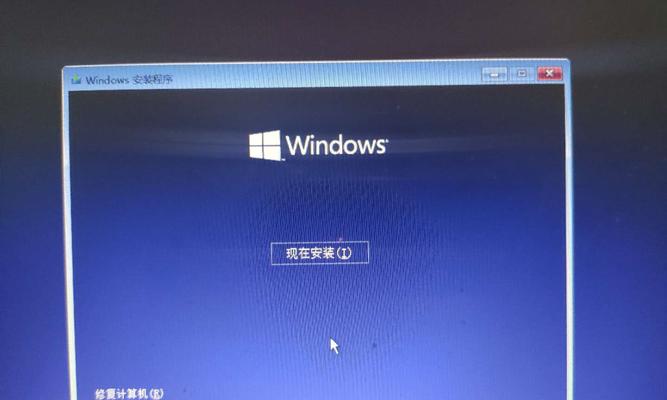
3.选择选定区域截图功能
找到选定区域截图功能、在截图工具中。并点击选择,通常可以在工具栏或菜单中找到该选项。
4.调整截取区域的大小和位置
工具会在屏幕上显示一个截取框、您可以通过拖拽边缘来调整截取区域的大小、也可以拖动整个框体来调整截取区域的位置、一般情况下。
5.确定选定区域
即可确认选定的区域,当您调整完截取区域的大小和位置后、点击确定按钮或按下确认快捷键。
6.保存截图
接下来,并点击保存按钮来保存截图,工具通常会弹出一个保存对话框,您可以选择保存的位置和文件名。
7.编辑截图(可选)
您可以使用工具提供的编辑功能进行编辑,箭头或其他标记、如果您需要在截图中添加文字。这些功能通常在保存对话框中或工具栏中提供。
8.分享截图(可选)
您可以使用工具提供的分享功能,如果您想与他人分享截图。社交媒体或将截图复制到剪贴板等方式进行分享,一般可以通过。
9.快捷键操作
比如使用特定的组合键来直接截取选定区域,您可以查看工具的使用说明或设置来了解和使用这些快捷键,有些截图工具还提供了快捷键操作。
10.自定义设置
选择保存的文件格式等,某些截图工具还允许您进行一些自定义设置,比如调整截图的质量。您可以根据自己的需求进行相应的设置。
11.截取滚动页面(可选)
您可以选择是否使用该功能来截取整个页面的屏幕截图,有些工具还提供了截取长页面的功能。
12.多屏幕截图
一些截图工具也支持在多个屏幕之间进行截图,并可以选择截取哪个屏幕上的选定区域,对于使用多个显示器的用户。
13.其他辅助工具
如取色器,标尺等来完成,如果您需要对选定区域进行更精确的测量或标记,还可以借助其他辅助工具。
14.练习和熟练
并准确捕捉到所需的内容、通过不断地练习和熟练掌握这些操作,您将能够更加地进行选定区域截图。
15.
并在需要时灵活运用,选定区域截图是日常使用电脑的重要技巧之一,您可以轻松掌握截取选定区域的技巧,通过本文所介绍的方法。希望本文对您有所帮助!
