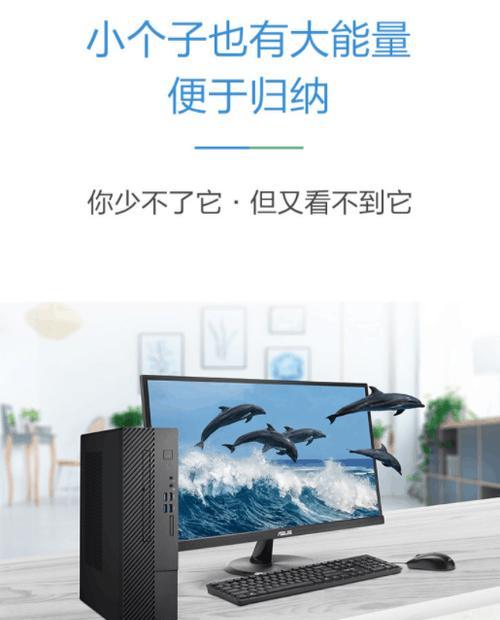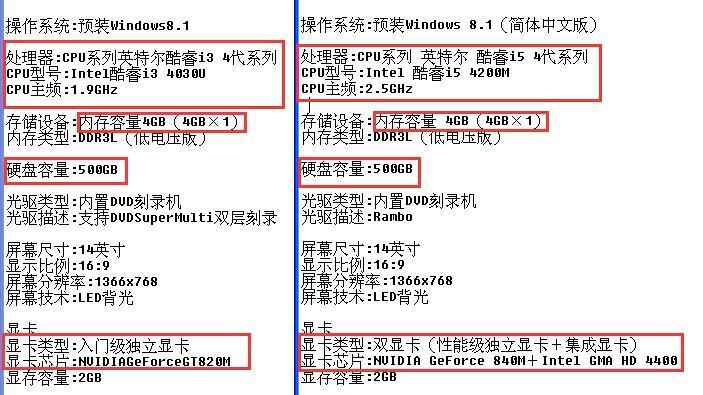对于笔记本用户来说,截图功能是一个非常实用的工具,它能让我们在需要分享信息或者记录重要内容时,迅速捕获屏幕上出现的画面。但是,许多用户并不清楚笔记本截图的快捷键是什么,以及截图后如何进行快速编辑与保存。这篇文章将为你解答这些问题,助你高效地掌握笔记本截图的全流程。无论您是Windows系统用户还是使用MacOS,都可以从本文中获得你需要的信息。
一、了解您的操作系统
不管是哪一个操作系统,截图快捷键都是用户首先需要掌握的内容。请注意,以下快捷键可能会因笔记本品牌与型号而异,但一般都遵循各自系统的默认设置。
Windows系统笔记本截图快捷键
全屏截图:使用`PrtSc`(PrintScreen)键,截图后可以直接打开“画图”程序粘贴保存。
当前窗口截图:`Alt+PrtSc`,只截取当前活动窗口的内容。
自由截取区域截图:使用`Windows+Shift+S`,激活“截图与草图”工具,允许用户选择截图区域。
MacOS系统笔记本截图快捷键
全屏截图:`Command+Shift+3`,截图文件将自动保存到桌面。
选定区域截图:`Command+Shift+4`,然后您可以拖拽鼠标选择截图区域,松开鼠标后截图保存。
当前窗口截图:`Command+Shift+4`,之后按下空格键,鼠标指针会变成相机图标,点击要截图的窗口即可。
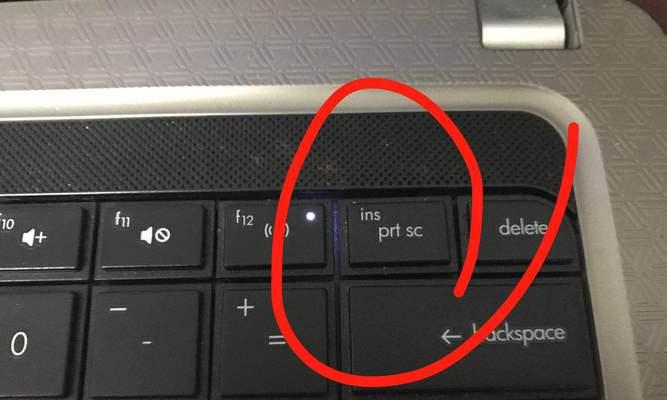
二、截图后如何进行编辑与保存
截图完成后,通常用户需要对图片进行一定的编辑,比如添加注释、用箭头指出重点、打马赛克等。以下是如何编辑保存的详细步骤:
Windows系统编辑保存流程
使用`PrtSc`键截图后,可通过`Windows+R`打开运行窗口,输入`mspaint`后回车,即可在画图程序中打开截图,进行编辑和保存。
或者使用`SnippingTool`进行截图,它提供了更丰富的编辑功能。
MacOS系统编辑保存流程
截图后,截图文件默认保存在桌面。双击文件即可使用预览程序打开并编辑。
在预览程序中,您可以使用“标记”工具栏添加文本、箭头、形状、高亮等标注;使用“工具”选项中的“裁剪”、“旋转”等工具对图片进行调整。
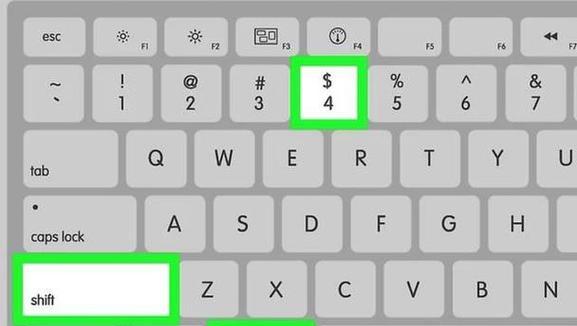
三、更高级的截图与编辑工具
对于追求更高效率的用户而言,Windows和MacOS自带的截图工具可能无法满足所有需求。市场上有一些第三方高级截图编辑工具,例如:
Windows系统推荐软件:Snagit,提供丰富的编辑功能和便捷的操作。
MacOS系统推荐软件:Skitch,界面简洁,功能强大,适合日常快速截图需求。
使用这些工具,你可以实现更多自定义的截图需求,并且它们通常都提供了简便的保存选项,让您的工作效率更上一层楼。

四、常见问题解答
问:如何调整截图的保存格式及位置?
答:不同的软件有不同的设置选项。一般而言,Windows的画图程序和MacOS的预览程序都可以在保存时选择文件格式(如PNG、JPEG等)和保存位置。第三方软件则在截图前会提供设置选项,供用户自定义。
问:截图快捷键不工作怎么办?
答:请检查是否按对了快捷键,还有一种可能是笔记本上的特定功能键(如Fn键)需同时按下。系统设置中可能关闭了快捷键功能,您需要检查快捷键是否激活。
问:如何截取视频中的画面?
答:通常点击视频播放器的截图按钮即可截图当前播放帧。对于一些不支持截图的视频,可以通过截屏软件和视频播放界面进行截图。
五、结语
笔记本截图功能是日常工作中不可或缺的一部分。掌握正确的快捷键使用方法,以及截图后的编辑与保存技巧,能让你的工作效率得到显著提升。无论是简单的截图需求,还是高级的编辑要求,只要您按照本文提供的步骤操作,都能轻松应对。现在,拿起您的笔记本,尝试一下吧!
现在你已经了解了笔记本截图快捷键是什么以及截图后如何进行编辑保存。希望这篇文章能为你的工作带来便利,提升你的效率。若您还有任何疑问,欢迎在评论区留言,让我们共同进步!