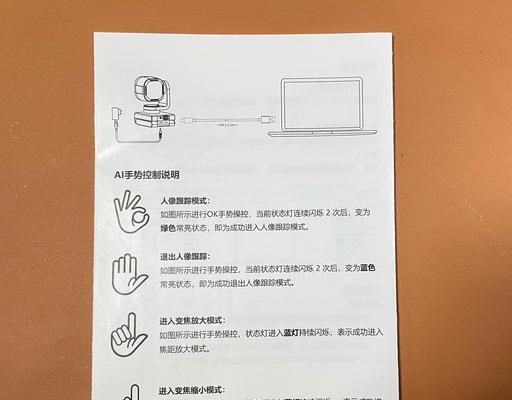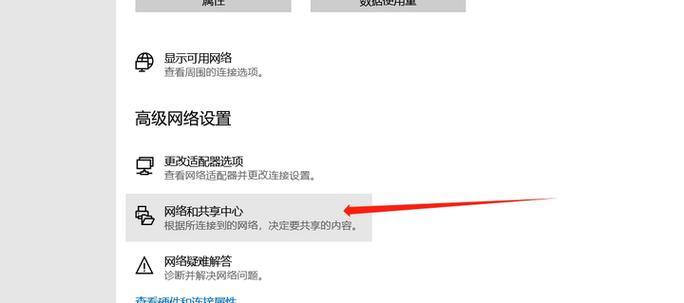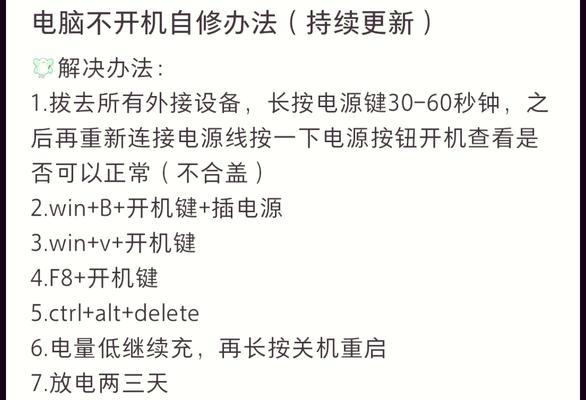开篇核心突出
电脑键盘上的F5键常用于刷新网页或应用程序,但有时可能会遇到F5键失灵的情况。本文将为读者提供一系列简单有效的解决方案,以帮助恢复F5键的功能,确保您的电脑使用体验不被影响。

问题诊断与初步检查
在尝试更复杂的解决方法之前,先进行一些基础的检查,排除一些简单的问题。首先检查F5键是否有异物阻碍,或是否不小心被设置成了特殊功能键。试着按几次F5键,如果能听到声音或看到反应,可能只是临时卡键。如果问题依旧,可以尝试以下步骤。

硬件检查与清洁
1.检查键盘连接:确认键盘连接线是否稳固,尤其是对于台式机,有时重新插拔键盘能够解决问题。
2.清洁键盘:关闭电脑,拔下键盘,用压缩空气或软毛刷清除键盘下面的灰尘和碎屑,特别是F5键附近的区域。

软件故障排查
如果硬件检查后问题仍然存在,那么问题可能出在软件层面。
更新驱动程序
1.找到键盘驱动:在Windows系统中,进入设备管理器查找键盘驱动,如果是笔记本电脑,可能需要去官网下载对应的键盘驱动程序。
2.卸载并重新安装:先卸载当前的键盘驱动,然后重启电脑让系统自动重新安装驱动,如果系统无法自动完成,可以手动安装下载来的驱动程序。
系统设置调整
1.检查键盘设置:进入控制面板中的“硬件和声音”,选择“键盘”,然后查看键盘属性设置是否正常。
2.切换功能按键:有时F5键可能和其他功能键(如声音控制键)发生了冲突,可以尝试切换或关闭相关功能键。
深度故障排除与系统还原
如果以上步骤都无法解决问题,可能需要考虑更深入的系统层面排查。
使用系统还原
1.创建还原点:在进行系统还原之前,确保创建一个系统还原点,以防操作后电脑出现其他问题。
2.还原到之前状态:如果怀疑是最近对系统的修改导致问题,可以尝试将系统还原到问题出现之前的状态。
深度系统检查
1.运行故障诊断工具:Windows系统提供了故障诊断工具,可以运行内置的键盘故障诊断程序检查问题。
2.专业软件检测:使用第三方硬件检测软件进行更深入的检查,有时能够提供Windows系统没有的详细信息。
多角度拓展
预防措施
为了避免F5键失灵的情况再次发生,建议定期清洁键盘,注意不要在电脑工作时吃零食或饮用饮料,防止液体溅入键盘内部。
替代方案
如果F5键长时间无法修复,可以考虑使用快捷键组合来替代F5键的刷新功能,例如Ctrl+R或Alt+Home。
专业维修
如果以上所有方法都无法解决问题,可能需要联系专业技术维修人员检查或更换键盘。
通过以上步骤,大多数情况下您应该能够解决F5键失灵的问题。如果问题依旧存在,那么可能是硬件损坏,建议联系制造商或者专业的维修服务进行进一步检查和维修。综合以上,希望这些方法能够帮助您快速有效地解决电脑F5键失灵的问题。