在当今快速发展的信息技术时代,无线网络已成为人们日常生活中不可或缺的一部分。无论是工作、学习还是娱乐,笔记本电脑连接到WiFi网络可以带给我们极大的便利。但面对各种品牌的笔记本电脑以及复杂的网络环境,许多人可能会在连接WiFi时遇到困难。本文将为读者详细讲解笔记本电脑连接WiFi的正确方式,确保每一位用户都能轻松实现无线上网。
探究笔记本电脑连接WiFi的几种常见方式
笔记本电脑连接WiFi通常是通过内置的无线网卡来实现的。不同的操作系统以及不同品牌的笔记本电脑,连接WiFi的方式可能有所区别。以下将分别探讨在Windows和macOS操作系统下连接WiFi的不同方法。
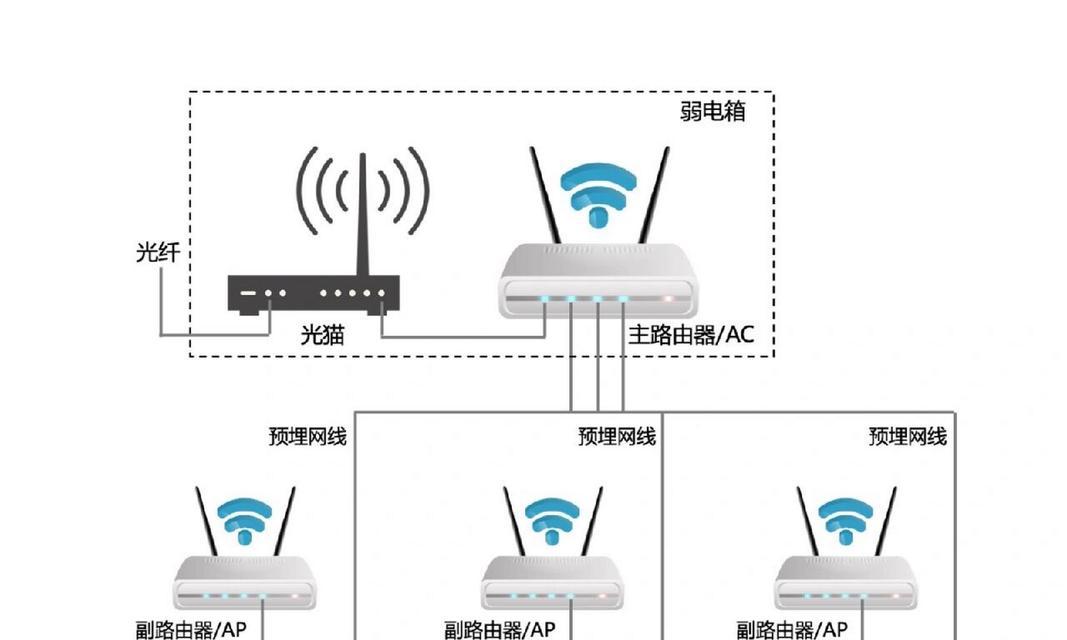
Windows系统的连接方式
在Windows系统下连接WiFi是相对直观的过程,主要包括以下几个步骤:
1.启用无线网卡:首先要确保笔记本电脑的无线网卡已经被开启。通常,可以在笔记本电脑的侧面找到一个无线网卡开关,将其拨至开的位置,或者点击键盘上的特定功能键(如F2、F12等),进行无线网卡的启用。
2.打开网络和共享中心:在任务栏上点击网络图标,然后选择“打开网络和共享中心”,或者在控制面板中直接搜索并打开它。
3.连接到网络:在网络和共享中心界面中,点击左侧的“连接到网络”,然后选择列表中的无线网络,点击“连接”。
4.输入WiFi密码:如果你的无线网络已经设置密码,系统会自动请求你输入密码。正确的输入密码之后,点击“连接”以连接到WiFi。
5.确认连接:连接成功后,通常会有一个“已连接”的标签出现。此时,你可以关闭网络和共享中心或者任务栏上的网络图标,开始使用网络。
macOS系统的连接方式
Mac用户连接WiFi的过程也相似,具体步骤如下:
1.点击无线图标:在Mac电脑屏幕的右上角,找到并点击无线网络图标。
2.选择网络:在下拉菜单中,你会看到可连接的所有无线网络。点击你想要连接的WiFi网络名称。
3.输入密码:如果网络有密码,Mac会提示你输入密码。在密码输入框中正确输入后,点击“连接”。
4.等待连接:连接过程中,系统可能会提示需要等待一会儿。
5.确认连接状态:连接成功后,通常会有一个绿色的指示灯显示在无线网络图标旁边。
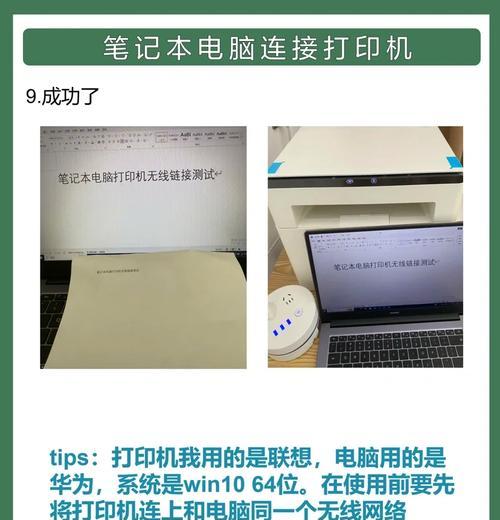
注意事项及故障排除
连接WiFi时,可能会遇到诸如“无法连接到此网络”或“连接被拒绝”等提示。在这种情况下,我们应按照以下建议进行故障排查:
检查无线网卡是否正常工作:确保无线网卡正常启用,没有物理损坏。
检查网络信号强度:信号较弱可能导致连接不稳定或连接失败,尝试靠近路由器或检查是否存在信号干扰源。
输入正确的WiFi密码:注意大小写和特殊符号,有时隐藏的字符也会导致连接问题。
重启路由器和笔记本电脑:有时候简单的重启设备可以解决临时性的连接问题。
更新或重新安装无线网卡驱动程序:过时或损坏的驱动程序也可能导致连接问题,定期检查并更新驱动程序。
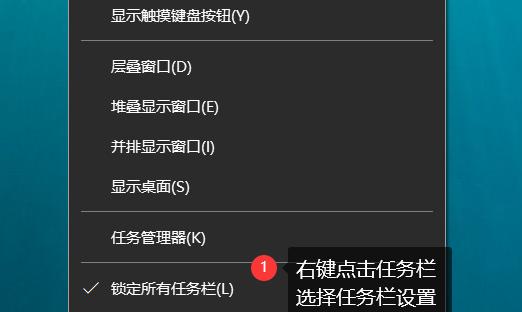
扩展阅读:无线网络安全须知
在享受无线网络带来的便利时,我们也不应忽视网络安全问题。下面是一些重要的网络安全建议:
设置强密码:确保你的WiFi密码足够复杂,包含大写字母、小写字母、数字和特殊符号。
隐藏SSID:在路由器设置中隐藏你的网络名称(SSID),这可以避免未授权的用户轻易搜索到你的网络。
定期更改密码:定期更换你的WiFi密码,以防密码泄露或被破解。
开启网络加密:推荐使用最新的无线网络安全标准,如WPA3,以确保更高水平的保护。
笔记本电脑连接WiFi的正确方式是确保我们高效、安全接入互联网的基础。无论你是Windows用户还是Mac用户,按照本文介绍的步骤进行操作,相信你都能够轻松连接到你所需要的WiFi网络。在任何问题发生时,通过细心的排查和逐一解决,你将能更好地管理和优化你的无线网络体验。记住,网络安全永远是使用无线网络的第一考虑,保护好自己的网络隐私和数据安全。




