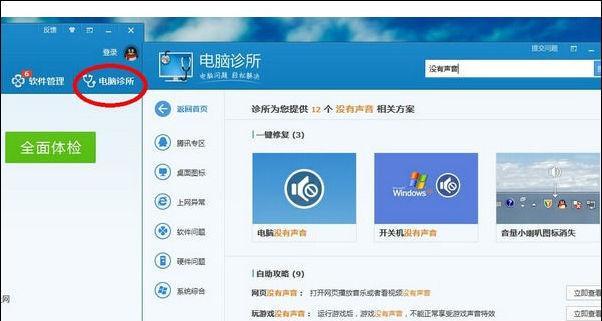电脑音频声音小,常常会影响到我们的使用体验,尤其是在观看视频、玩游戏或是参加在线会议时。很多人会遇到电脑音量不足的问题,如何才能有效提高电脑的音量呢?本文将会为您详细解答,并提供一系列实用的解决步骤。
检查和调整系统音量设置
开篇核心突出
若您遇到了电脑音频声音小的问题,首先需要检查的便是系统音量设置。在Windows系统中,有时音量控制中心的设置可能并不直观,而Mac用户则可通过“系统偏好设置”进行调整。本节会介绍如何在不同操作系统中调整音量设置。
步骤与操作
Windows系统:
1.确认任务栏右下角的音量图标是否处于最大音量状态。
2.点击音量图标,进入“音量混合器”,检查应用音量是否被静音或调小。
3.右键点击音量图标,选择“打开声音设置”,在“高级声音选项”中检查各个应用的音量设置。
4.如果以上步骤未能解决问题,可以尝试更新或重新安装声卡驱动程序。
Mac系统:
1.点击屏幕右上角的音量图标,查看当前音量级别是否已调至最大。
2.打开“系统偏好设置”,选择“声音”,在“输出”选项卡中,选择正确的扬声器设备,并调整音量滑块。
3.如果有外接扬声器,确保相应设备被选为输出设备。
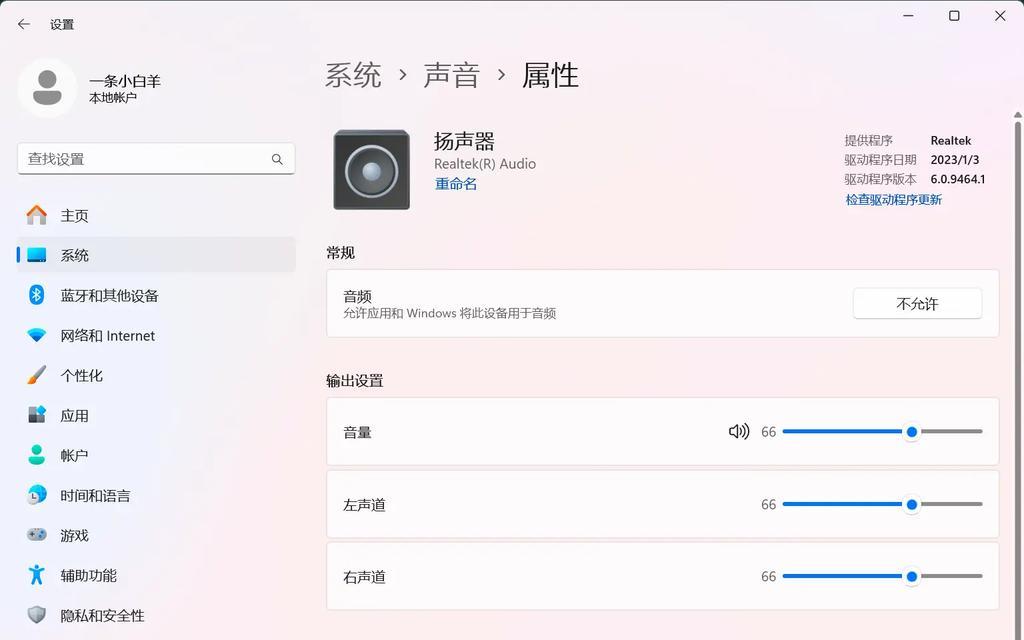
检查扬声器硬件与连接
关键词密度与相关性
电脑音频声音小的问题有时是由扬声器硬件或连接方式不当引起的。以下是关于如何检查扬声器和连接的一些步骤。
操作步骤
确认扬声器或耳机是否为合格产品,并检查是否有损坏迹象,如线路断裂或插孔受损。
尝试将扬声器插入不同的USB端口或音频插孔进行测试。
如果使用外接扬声器,确保连接线没有松动,也不存在线路老化或损坏的问题。
对于无线扬声器,检查电池电量是否充足以及无线信号是否稳定。
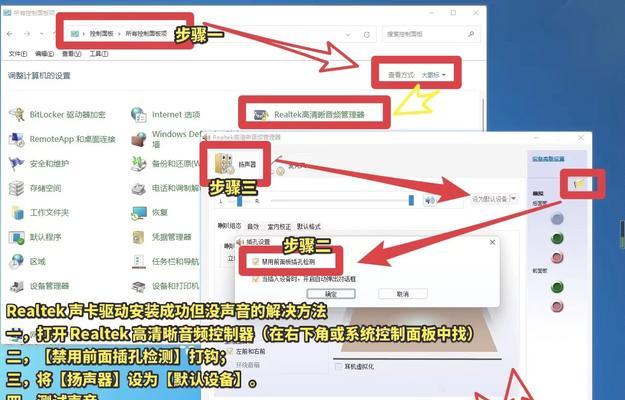
更新声卡驱动和系统更新
多角度拓展
声卡驱动过时或系统更新不足,都有可能导致电脑声音小的问题。本节将介绍如何更新声卡驱动和进行系统更新。
步骤指导
打开设备管理器,找到声音、视频和游戏控制器部分,右键点击声卡设备,选择“更新驱动程序”。
进入官方网站,下载最新的声卡驱动程序进行安装。
确保操作系统是最新版本,去系统设置中检查更新。
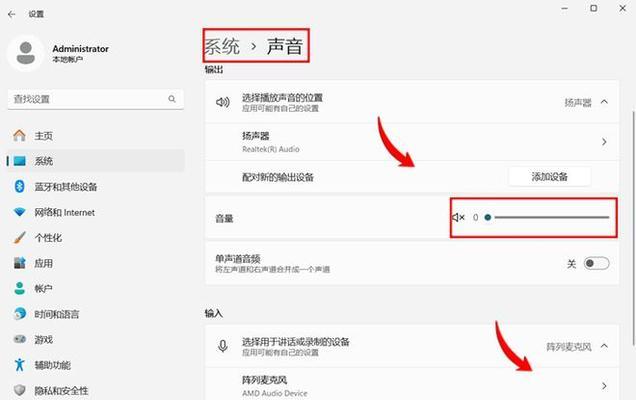
音频增强软件的应用
用户体验导向
有时系统自带的音量调节无法满足需求,这时可以借助音频增强软件来提高音量。
推荐软件
Boom3D(适用于Mac和Windows)
RealtekHDAudioManager(适用于安装Realtek声卡的Windows系统)
安装这些软件后,通常可以通过软件界面内的音量调节选项来获得更佳的音质和更大的音量。
检查音频增强和音效设置
原创性和准确性
系统自带的音频增强和音效设置可能会影响音量表现,本节将教您如何调整。
操作步骤
在Windows系统中,进入“声音”设置,选择“高级”选项,然后在“增强”选项中进行适当调整。
在Mac系统中,打开“系统偏好设置”中的“声音”,在“输出”选项卡下调整“平衡”滑块,以找到最佳音效。
避免常见问题
增强读者互动
在提高电脑音量的过程中,可能会遇到一些常见问题。以下是两个常见的问题及其解决方案。
常见问题及解答
问题:音频输出设备显示为离线,但设备本身并没有问题。
解决方案:重启电脑,以便系统重新检测到音频设备。如果问题依旧,尝试重新安装声卡驱动。
问题:使用音频增强软件后声音不自然,存在失真现象。
解决方案:调整软件中的“均衡器”设置,进行个性化配置以适应个人喜好。或者逐步降低软件本身的音量增强效果,避免过度增强导致的声音失真。
通过以上这些步骤,您应该能够有效地提高电脑音量,并解决声音小的问题。每个步骤都做了详尽的解释和指导,相信对您会有所帮助。如果您在操作过程中有任何疑问,欢迎提出,我们将在后续的文章中为您提供进一步的帮助。