在使用电脑过程中,图标大小突然改变是常见的问题之一,这可能导致用户操作不习惯,影响工作效率和视觉体验。本文将详细指导大家如何快速恢复电脑图标到原始大小,并提供一些实用技巧以及分析可能的原因,帮助大家在遇到类似问题时能够得心应手地解决。
一、快速恢复图标原状的方法
1.1调整桌面图标大小
步骤1:右键点击桌面空白处
将鼠标移到桌面的空白区域,然后点击鼠标右键,打开桌面快捷菜单。
步骤2:选择“查看”选项
在弹出的菜单中,会看到不同的图标选项,这里我们需要找到“查看”选项,点击它。
步骤3:选择适合的图标大小
在“查看”菜单下有多种图标大小可供选择,包括“大图标”、“中等图标”、“小图标”等。如果图标变大了,一般情况下,选择“中等图标”或“小图标”即可恢复。
1.2通过显示设置调整
如果上述方法无法解决您的问题,或者您需要更精细的控制,请尝试通过“显示设置”来调整图标大小。
步骤1:点击开始菜单,选择“设置”
在任务栏的开始菜单中点击,进入系统设置界面。
步骤2:选择“系统”后点击“显示”
在设置界面中,选择“系统”类别,然后在左侧菜单中找到并点击“显示”。
步骤3:调整缩放和布局
在这里,您会发现“更改文本、应用等项目的大小”选项,这里您可以调整屏幕显示的缩放比例。调整到合适的百分比,通常默认为100%,然后点击“应用”,再点击“保留更改”。
1.3使用快捷键快速调整
除了以上方法,还有更为快捷的方式,那就是利用Windows系统提供的快捷键。
方法:使用Ctrl和“+”或“-”键
在桌面上,按住Ctrl键的同时,使用“+”号键可以放大图标,使用“-”号键可以缩小图标。通过这种方式,您可以快速找到合适的图标大小。
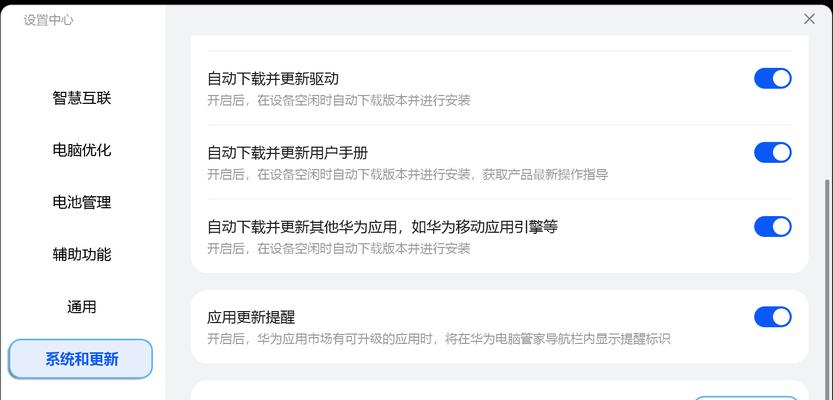
二、出现图标变大问题的原因
图标变大可能是由多种因素引起的,了解这些原因有助于我们预防和解决类似问题。
2.1显示设置不当
用户在调整显示器分辨率或缩放设置时,若不小心修改了缩放比例,可能会导致图标变大。
2.2系统更新或软件冲突
系统更新可能会影响显示设置,或者安装的新软件与系统设置有冲突,从而导致图标大小改变。
2.3显示器驱动问题
过时或损坏的显示器驱动程序也可能导致显示设置出现异常,包括图标大小的变化。

三、实用技巧和预防措施
3.1定期备份显示设置
为了避免意外更改设置后无法快速恢复,定期备份您的显示设置是个好习惯。您可以通过第三方工具对显示设置进行备份与还原。
3.2关注系统更新
系统更新是保证电脑性能和安全性的重要手段,建议您定期检查并安装最新的系统更新。
3.3定期更新驱动程序
保持显卡驱动程序的最新状态可以帮助避免显示设置问题。您可以使用设备管理器或第三方驱动管理软件更新驱动程序。
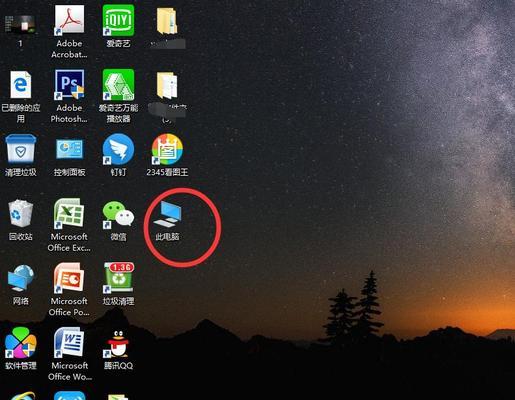
四、常见问题解答
Q1:图标变大后无法通过上述方法恢复,怎么办?
如果图标变大后无法通过上述方法恢复,可能是因为系统设置文件或注册表项出现了错误。此时,建议使用系统还原功能,恢复到之前正确的设置状态。
Q2:如何防止图标大小在系统更新后发生变化?
在每次系统更新后,建议检查显示设置,确保图标大小仍然符合您的需求。您也可以通过设置显示设置为默认值,或使用第三方软件来锁定显示设置。
通过以上方法,相信您已经能够快速解决电脑图标变大的问题,并且掌握了相应的预防措施。如果将来遇到类似的情况,您将更有信心和能力去应对。让我们继续享受高效、舒适的电脑使用体验吧!




