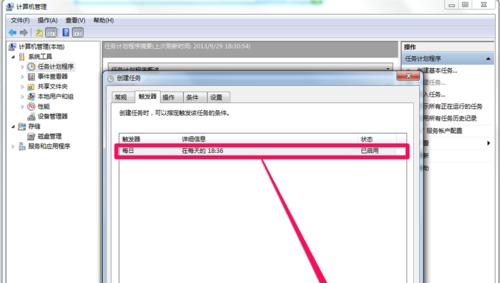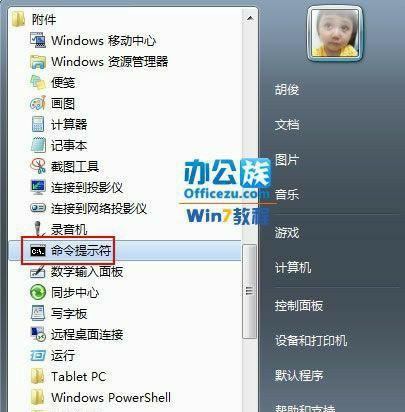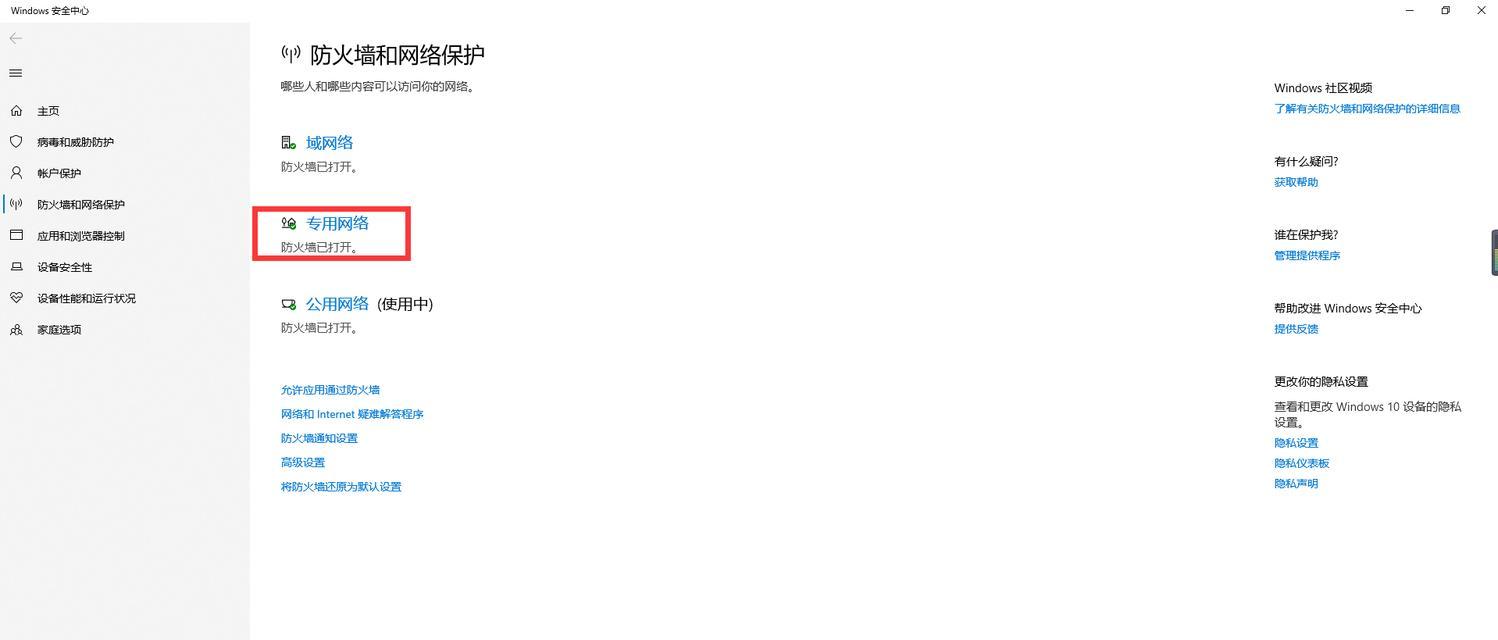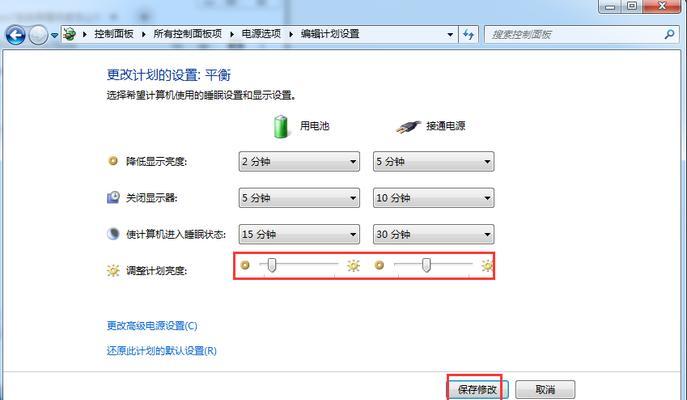在使用Windows7操作系统的过程中,了解自己电脑的配置信息是十分有必要的。这不仅有助于判断电脑运行速度和性能,还能在遇到系统或软件兼容性问题时提供关键信息。如何查看Win7电脑的配置信息呢?本文将为您提供详尽的步骤与技巧,帮助您全面掌握自己的电脑配置细节。
一、通过系统属性查看基本配置信息
1.1系统信息概览
通常情况下,最简单直接的方法是通过“系统属性”查看windows7电脑的一些基本信息。以下是具体步骤:
>步骤1:在任务栏的搜索框中输入`系统`,然后在搜索结果中选择“系统信息”。
>步骤2:在弹出的“系统信息”窗口中,可找到处理器(CPU)、安装的内存(RAM)、系统类型等基本信息。
1.2系统详细信息
如果您需要查看更详尽的系统信息,如操作系统版本、服务包版本、注册表日期等,可以参照以下步骤:
>步骤1:右击桌面上的“计算机”图标,选择“属性”。
>步骤2:在弹出的“系统”窗口中,您可以查看到操作系统以及计算机的部分硬件信息,如处理器型号、安装内存等。
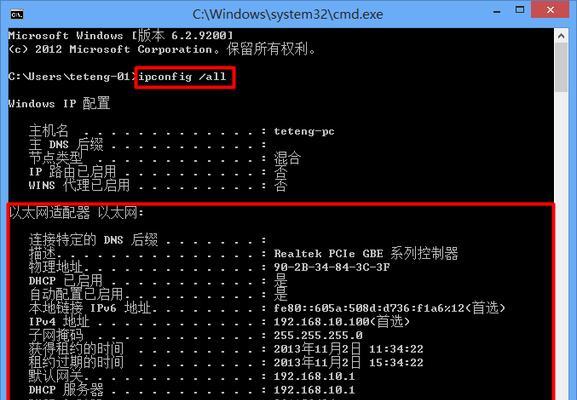
二、使用任务管理器查看详细硬件配置
2.1查看CPU与内存使用情况
任务管理器是一个十分实用的工具,可以实时监控硬件的性能和使用情况。要开启它,您可以:
>步骤1:按下“Ctrl+Shift+Esc”快捷键,或右击任务栏选择“任务管理器”。
>步骤2:在“任务管理器”界面中,选择“性能”标签,这里您可以查看CPU、内存、硬盘、网络和GPU的使用情况和配置信息。
2.2查看详细系统信息
如果需要查看更详尽的硬件信息,可以使用任务管理器:
>步骤1:保持在“任务管理器”界面,切换到“性能”标签。
>步骤2:选择左下角的“打开资源监视器”,在这里您可以获取到更加详细的系统资源使用情况。
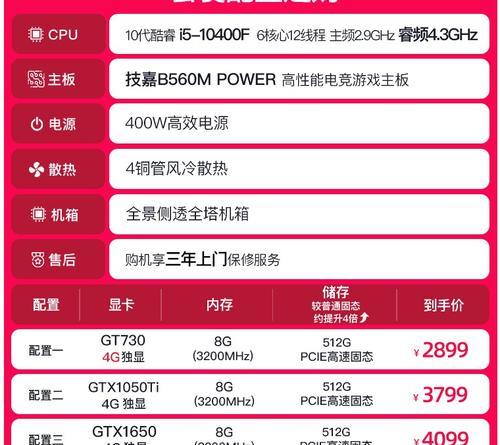
三、通过命令提示符获取详尽配置
3.1运行“msinfo32”
“msinfo32”是Windows系统中内置的系统信息工具,可以列出电脑硬件、软件以及系统属性的信息。操作步骤如下:
>步骤1:点击“开始”菜单,在搜索框中输入`msinfo32`,然后按回车键。
>步骤2:程序会启动一个窗口,展示出详尽的系统信息,包括硬件资源、组件和软件环境。
3.2使用“systeminfo”
另一个可以提供详尽系统信息的命令是`systeminfo`:
>步骤1:点击“开始”菜单,输入`cmd`,右击“命令提示符”并选择“以管理员身份运行”。
>步骤2:在命令提示符界面输入`systeminfo`,按回车键。稍等片刻,系统将列出包括系统配置在内的详细信息。
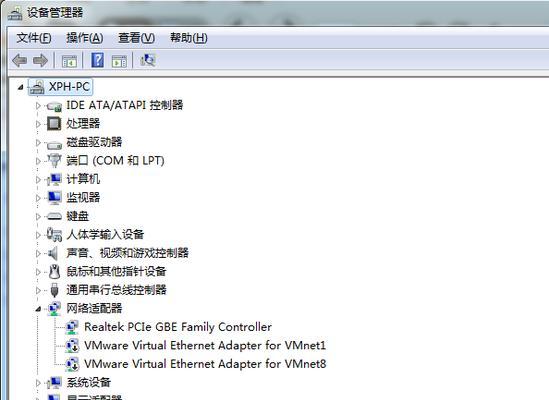
四、常见问题与实用技巧
4.1常见问题解答
问:如何查看显卡信息?
在Windows7系统中,可以通过以下步骤查看显卡信息:
>步骤1:右击桌面空白处,选择“NVIDIA控制面板”或“AMD控制面板”,或者“英特尔图形和媒体控制面板”。
>步骤2:在控制面板中查找关于显卡的信息,通常在“系统信息”或“帮助”菜单下。
问:查看电脑配置时遇到无法识别硬件,怎么办?
如果在查看电脑配置信息时出现了无法识别的硬件,可以尝试以下方法:
>步骤1:检查硬件连接是否牢固,尝试重新插拔硬件。
>步骤2:使用WindowsUpdate检查并安装最新的驱动程序。
>步骤3:访问硬件生产商的官方网站,下载并安装对应的驱动程序。
4.2实用技巧分享
定期更新驱动程序:确保硬件设备运行在最佳状态,并且兼容最新的系统更新。
使用第三方软件:除了系统自带的工具外,也可以使用如CPUZ、GPUZ等第三方软件来查看更详尽的硬件信息。
记录配置信息:尤其是在升级硬件或在技术支持时,提前记录好电脑配置信息可以节省沟通时间。
通过上述的详细步骤,您可以轻松查看Win7电脑的配置信息。了解和掌握这些信息对于维护电脑性能、解决技术问题以及升级设备来说至关重要。希望本文对您有所帮助,如果您对电脑配置的其他方面还有疑问,欢迎继续探索和学习。