随着技术的发展,现代笔记本电脑不仅拥有强大的计算能力,还配备了多种高级功能,例如独立显卡(独显)和触控屏幕。这些功能为用户提供了更为丰富和便捷的使用体验。但有时候,这些高级功能可能未被激活或用户不知如何设置。本文将详细介绍如何开启笔记本电脑中的独显触控功能,包括必要的设置和调整步骤,帮助您充分利用您的设备。
开启独显触控功能:了解硬件与系统要求
在开始之前,确保您的笔记本电脑支持独显触控功能。这通常要求您的设备配备有独立显卡(如NVIDIA或AMD)以及支持触控操作的屏幕。操作系统需要是最新版本,比如Windows10或更高版本,才能完全支持这些高级功能。
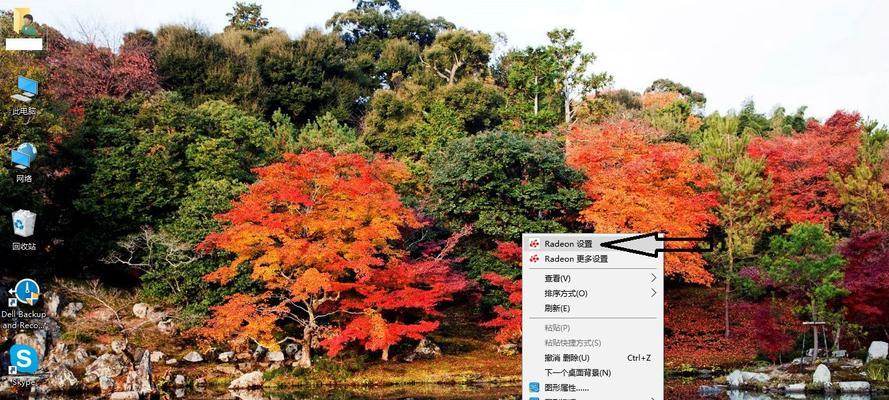
步骤一:确认硬件状态
您需要确认独显是启用状态。可以通过以下步骤进行检查:
1.右击桌面,选择“NVIDIA控制面板”(如果您使用的是NVIDIA显卡),或类似AMD显卡的对应控制软件。
2.在控制面板中查找系统状态,查看显卡运行状态是否正常。
3.如果发现显卡未启用,通常在控制面板中会有相应的开关选项,选择“启用”即可。

步骤二:打开触控屏幕功能
开启触控屏幕功能通常较为简单:
1.在笔记本的物理按钮中找到触控屏开启键,按下它。
2.如果您的笔记本没有专门的按钮,可以在“设置”>“系统”>“触摸板”中确认触控功能已被激活。

步骤三:调整独显性能
独显性能的调整有助于提高触控操作的流畅度:
1.在“NVIDIA控制面板”中选择“管理3D设置”,调整“全局设置”。
2.在“电源管理模式”中选择“最高性能优先”以确保独显的高性能输出。
3.对于AMD显卡用户,在AMDRadeon设置中也可以找到类似的性能调整选项。
步骤四:校准触控屏幕
触控屏幕可能需要校准以确保精准操作:
1.右击桌面,选择“显示设置”。
2.在设置中找到“显示”>“高级显示设置”>“显示适配器属性”。
3.在新弹出的窗口中找到“监视器”选项卡,并点击“属性”。
4.进入“驱动程序”选项卡后,选择“重新校准”,根据提示进行屏幕触控校准。
步骤五:调整系统设置以优化体验
通过一些系统设置的调整,可以进一步优化触控体验:
1.在“设置”中找到“系统”>“触摸板”,关闭不必要的触摸板手势。
2.调整“响应性”和“滚动速度”以适应您的使用习惯。
3.如有需要,可以在“系统”>“通知与操作”中关闭触控屏幕的自动锁定功能,保持触控操作随时可用。
常见问题与解决方案
1.问题:我的笔记本独显没有显示在系统中。
解决方案:确保显卡驱动是最新的,或者尝试重新安装显卡驱动。
2.问题:触控屏幕反应迟缓。
解决方案:重新校准触控屏幕,或者关闭其他后台程序,释放更多系统资源给触控操作。
3.问题:开启独显后电池续航缩短。
解决方案:尝试调整电源管理设置,如选择“平衡”模式,以平衡性能与电池续航。
结语
通过上述步骤,您应该能够顺利开启并调整笔记本电脑的独显触控功能。请注意,具体步骤可能会因不同的笔记本型号和操作系统版本而略有差异,如遇到困难,建议参考您笔记本品牌的官方指南或寻求专业技术支持。现在,您已经准备好充分利用笔记本的强大功能,享受高效与便捷的触控体验了。




