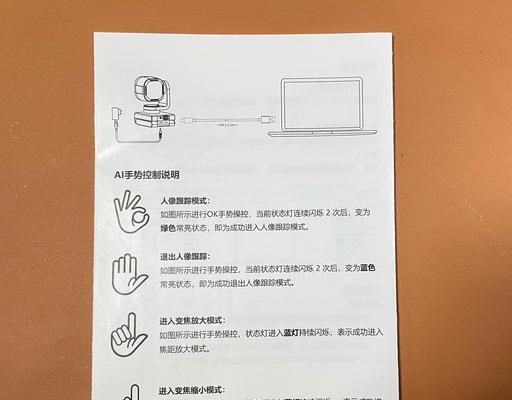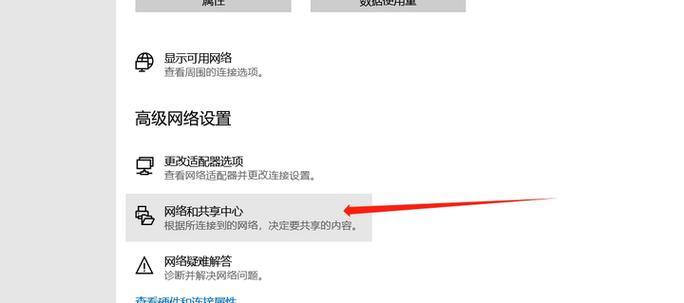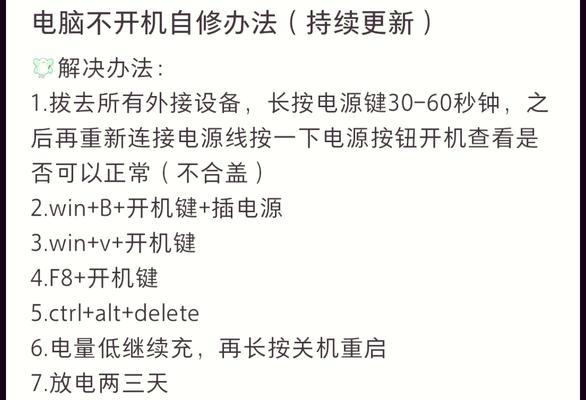在信息化飞速发展的今天,电脑成为了我们日常生活中不可或缺的一部分。然而,在使用电脑过程中,连接WiFi网络时出现故障的情况也时有发生。面对电脑无法连接WiFi的问题,本文将为您提供一系列解决方法,帮助您快速恢复网络连接。
一、检查基本的网络连接问题
1.1确认WiFi信号
电脑无法连接WiFi,首先应确认路由器是否正常工作,以及WiFi信号是否足够强。可尝试靠近路由器,或者检查其它设备能否正常连接网络,以排除WiFi信号强度的问题。
1.2检查电脑的网络适配器开关
有些电脑的网络适配器拥有物理开关或者功能键,需要确保其处于开启状态。请检查电脑的侧面或键盘区,是否有相关开关或功能键,并确保它们已被激活。
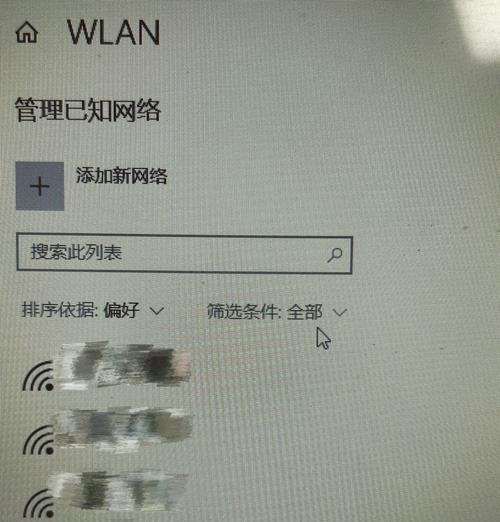
二、通过网络重置与更新驱动程序解决问题
2.1网络适配器重置
在电脑“设置”中找到“网络和互联网”设置,点击进入。
在状态页面,选择“网络重置”选项,系统将自动重置网络并重启电脑。
重置网络后,若问题仍未解决,您可以继续尝试以下步骤。
2.2更新网络驱动程序
在“设备管理器”中找到网络适配器。
右键点击对应的WiFi适配器,选择“更新驱动程序”。
如果系统中没有可用的更新,可以尝试访问硬件制造商的官方网站下载最新的驱动程序。

三、操作系统相关设置检查
3.1确保无线服务已启动
打开“运行”对话框(快捷键Win+R),输入“services.msc”并按回车。
在服务列表中找到“WLANAutoConfig”服务,确认其启动类型为“自动”,并且服务状态为“正在运行”。
3.2网络疑难解答
进入“设置”中的“网络和互联网”。
选择“网络疑难解答”并进行扫描,让系统帮助检测并修复网络问题。
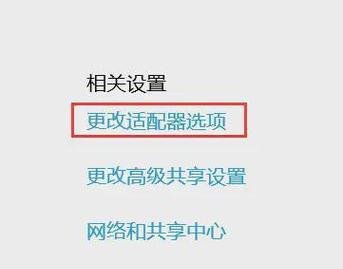
四、硬件故障诊断
4.1检查无线网卡硬件
若上述方法均无效,可能需要检查无线网卡硬件是否存在问题。
查看网卡指示灯是否正常亮起,无指示灯或不亮可能表示硬件故障。
若有备用无线网卡,尝试更换后测试网络连接,以确定是否为网卡硬件故障。
五、系统恢复与网络配置
5.1还原网络设置
在“设置”中找到“网络和互联网”。
进入“状态”页面,点击“网络重置”,这将重置网络配置到初始状态。
5.2使用系统还原
如果是在最近发生的变动导致无法连接WiFi,可以尝试使用系统还原功能回到之前的状态。
打开“控制面板”,选择“系统和安全”下的“系统”,进入“系统保护”。
创建一个新的还原点,或选择一个较早的还原点进行恢复。
六、常见问题和实用技巧
6.1WiFi密码重置
有时候,忘记或误输入WiFi密码也会导致连接失败。此时,重置路由器上的WiFi密码并将新密码输入电脑,可能解决连接问题。
6.2无线网络适配器禁用后重新启用
在某些情况下,电脑可能会意外禁用无线网络适配器。检查“设备管理器”,如果发现无线适配器被禁用,右键点击并选择“启用”。
七、结语
电脑无法连接WiFi的原因多种多样,包括软件设置、硬件故障、信号问题等。在实际操作中,我们可以按照上述步骤逐一排查,从简单的WiFi信号强度检查到复杂的系统恢复,总有一款解决方案适合您。记得在解决问题后,验证网络连接是否恢复正常,确保网络使用无碍。如果问题持续存在,建议联系专业的技术支持人员进行检查和维护。