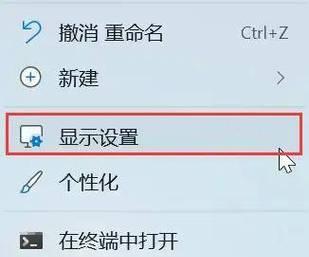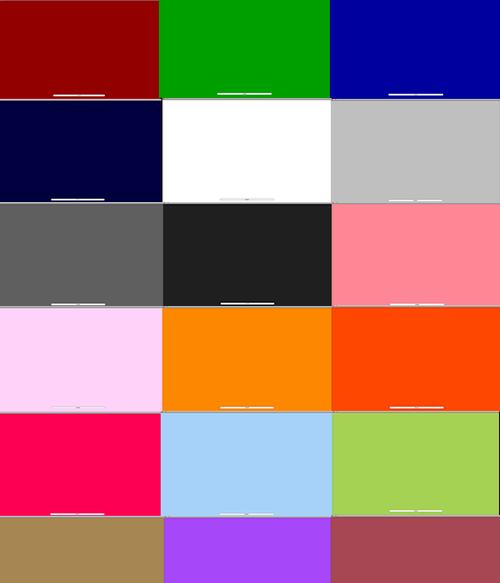在使用电脑过程中,用户可能会遇到显示器图像显示过大的问题,这会影响到日常使用体验,尤其是对于需要同时开启多个应用窗口的用户来说,图像过大会导致界面布局显得拥挤,降低工作效率。本文将详细介绍电脑显示器图像缩小的正确方法,帮助用户快速调整到舒适的显示设置。
一、确定图像缩放比例
核心步骤:了解图像缩放比例的概念并检查当前设置。
1.图像缩放比例概念:在Windows操作系统中,图像缩放比例允许用户根据屏幕分辨率调整显示元素的大小。通常,在高分辨率显示器上,默认缩放比例可能会设置为125%、150%等,以便更清晰地显示内容。
2.查看当前设置:右键点击桌面空白处,选择“显示设置”进入。在这里可以查看当前的显示缩放比例和分辨率。

二、调整图像缩放比例
核心步骤:调整图像缩放比例至适合自己的舒适度。
1.操作路径:在“显示设置”中找到“缩放与布局”选项。
2.调整比例:拖动滑块选择合适的缩放比例,一般情况下,100%为原始大小,而125%、150%等为放大显示,用户可根据自己的视力和习惯进行选择。
3.应用更改:调整完毕后,点击“应用”按钮,并根据提示确认更改。

三、利用显卡控制面板调整
核心步骤:使用显卡控制面板进行更精细的调整。
1.显卡控制面板入口:根据不同的显卡品牌,如NVIDIA、AMD或Intel,进入相应的控制面板。
2.调整显示设置:在控制面板中找到显示器或显示设置选项,进行分辨率和缩放设置的调整。
3.定制选项:部分显卡控制面板提供更多定制选项,例如颜色校准、画面比例等,用户可根据个人喜好进行调整。

四、操作系统级别的缩放调整
核心步骤:针对某些特定操作系统,进行图像显示的调整。
1.macOS系统调整:在Mac电脑上,可以通过“系统偏好设置”中的“显示器”选项卡进行缩放设置。
2.Linux系统调整:在Linux系统中,可以使用特定的显示设置工具或通过编辑配置文件来调整缩放比例。
五、注意事项
系统兼容性:在调整缩放比例之前,确认显示器与电脑硬件的兼容性,以免造成显示异常。
驱动更新:保持显卡驱动更新至最新版本,有助于解决显示问题并提升图像质量。
六、常见问题解答
问题1:图像缩小后出现模糊或锯齿怎么办?
答:请确保已经更新显卡驱动至最新版本,驱动问题可能导致显示效果不佳。检查显卡控制面板中是否有抗锯齿等图像处理选项,适当开启可以改善图像质量。
问题2:调整缩放比例后,部分应用显示不正常怎么办?
答:这可能是应用本身不支持高DPI缩放导致的。尝试调整应用的兼容性设置或更新应用,以解决显示问题。
通过以上步骤,用户可以灵活调整电脑显示器图像的大小,以获得最佳的视觉体验。不同的操作系统和硬件环境可能需要不同的设置方法,但核心原则是保持一致性与清晰度,使显示效果既舒适又高效。希望本文的介绍能够帮助用户解决显示器图像过大的问题,让电脑使用更加得心应手。