在我们日常使用电脑的过程中,有时会不小心将桌面图标隐藏,这可能会导致我们寻找某些应用程序或文件时感到不便。了解如何恢复显示隐藏的图标是一项基础且实用的技能,不仅能帮助用户快速找回图标,也能增强对电脑操作的掌控感。本文将详细指导您在Windows和macOS操作系统中如何恢复隐藏的电脑图标。
1.Windows系统下恢复隐藏图标的方法
1.1通过视图选项恢复
在Windows操作系统中,隐藏图标后的一个常见恢复方法是通过视图选项。
1.右键点击桌面空白处,选择“视图”。
2.在弹出的菜单中,找到并点击“显示桌面图标”选项,使其前面有勾选标记,即可恢复桌面图标的显示。
1.2使用任务栏属性
如果上述方法不起作用,可能需要通过任务栏属性来调整。
1.右键点击任务栏并选择“任务栏设置”。
2.在设置菜单中,下滑至“通知区域”部分,点击“选择哪些图标显示在任务栏上”。
3.找到并开启“在任务栏上显示桌面图标”选项。
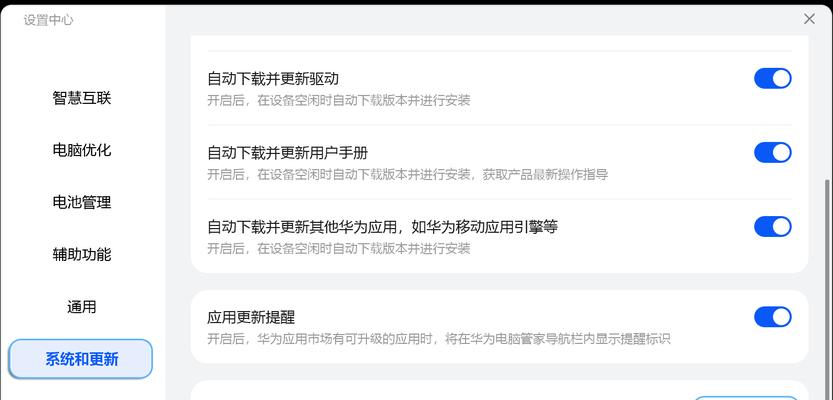
2.macOS系统下恢复隐藏图标的方法
2.1使用Finder和桌面视图
在苹果的macOS系统中,隐藏图标后可以通过Finder来恢复。
1.打开Finder,点击屏幕顶部菜单栏中的“显示”选项。
2.从下拉菜单中选择“显示桌面图标”。
2.2通过系统偏好设置恢复
除了通过Finder,macOS用户还可以通过系统偏好设置来控制桌面图标的显示。
1.打开系统偏好设置,选择“桌面与屏幕保护程序”。
2.点击“桌面”标签页,在这里你可以看到桌面图标选项,确保已勾选你希望显示的图标。
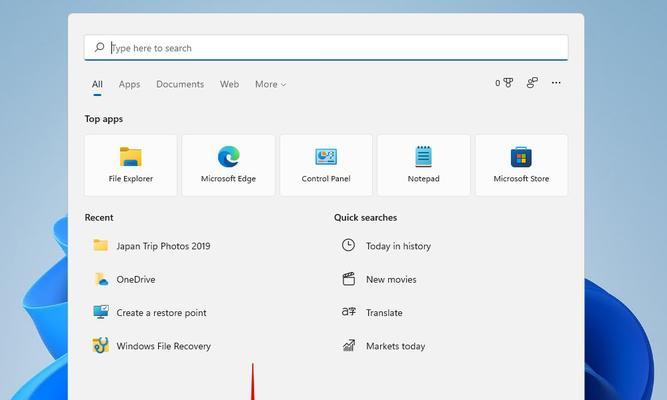
3.如何避免不小心隐藏图标
为了避免不小心隐藏图标,可以采取以下预防措施:
注意右键菜单选项:在对图标进行操作时,注意右键菜单中的选项,避免误操作。
定期整理桌面:保持桌面整洁,定期整理文件和快捷方式,减少误操作的机会。
使用快捷键:学习并使用一些常用的桌面管理快捷键,如Windows系统的`Win+D`可快速显示桌面。
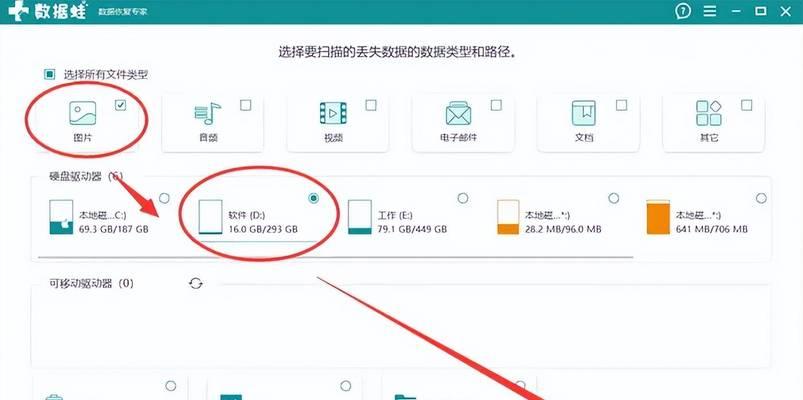
4.额外技巧和建议
4.1Windows系统
创建批处理脚本:如果你经常需要切换桌面图标的显示和隐藏,可以创建一个批处理脚本,通过单击来切换状态。
使用第三方工具:有多种第三方工具可以帮助管理桌面图标,它们提供了更多个性化的设置选项。
4.2macOS系统
使用Launchpad:macOS的Launchpad是一个类似于iOS应用抽屉的界面,可以让你快速浏览所有应用图标。
用文件夹组织图标:将图标归类到不同的文件夹中,有助于减少桌面的混乱,并可以防止误操作隐藏。
结语
恢复隐藏的电脑图标并不复杂,只需掌握正确的方法,即可轻松找回所需的桌面图标。无论是Windows用户还是macOS用户,都应熟悉自己的操作系统提供的桌面管理工具。通过实践上述步骤,您将能够有效地解决图标隐藏的问题,维护一个井然有序的电脑桌面环境。如果在操作过程中遇到任何问题,不妨参考本篇文章中的指导或寻求专业的技术支持。




