在使用笔记本电脑时,小键盘(也称作数字键盘)的开关有时会带来不便。在狭窄的键盘布局中,小键盘容易被误触,尤其是在需要频繁输入数字的时候,关闭小键盘可以避免这种误触,提高工作效率。笔记本电脑小键盘关闭的方法是什么呢?关闭之后又如何重新启用?本文将为您全面解答这些问题。
一、关闭笔记本电脑小键盘的方法
1.1小键盘快捷键关闭
大多数笔记本电脑都支持通过快捷键组合来开启或关闭小键盘。常见的快捷键为Fn+NumLock键。按下这两个键,小键盘的指示灯会亮起或熄灭,表明小键盘已经切换到启用或关闭状态。
1.2通过BIOS/UEFI设置关闭
如果您希望在操作系统启动前就关闭小键盘,可能需要进入BIOS/UEFI设置界面进行操作。在启动电脑时,根据屏幕提示按下相应的键(如F2、Del等),进入BIOS/UEFI设置。找到并进入“Advanced”、“SystemConfiguration”或者“Peripherals”选项,找到“NumLock”或者“FunctionLock”设置项,并将其设置为“Off”。保存并退出BIOS/UEFI设置后,小键盘应该在操作系统中被禁用了。
1.3使用设备管理器
在一些特定的笔记本电脑中,可以通过操作系统的设备管理器来禁用小键盘。步骤如下:
1.在Windows搜索栏输入“设备管理器”并打开。
2.展开“键盘”选项。
3.找到并右击“HID-CompliantKeyboard”或其他类似的项目,选择“属性”。
4.在“驱动程序”选项卡中,选择“禁用设备”。
需要注意的是,这种方法可能会导致键盘其他功能也受到影响,因此请谨慎操作。
1.4使用第三方软件
还有一些第三方软件可以实现对小键盘的控制。您可以下载并安装这些软件来开启或关闭小键盘。但出于安全和隐私考虑,建议从可信赖的来源下载软件,并仔细阅读用户协议和隐私政策。
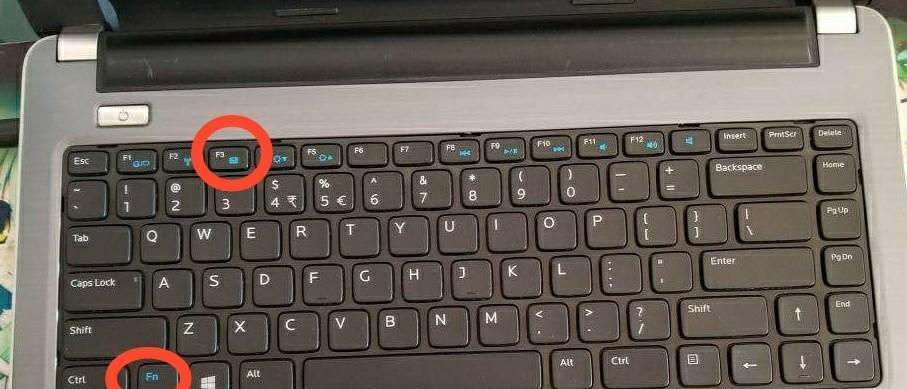
二、重新启用笔记本电脑小键盘的方法
如果小键盘被关闭了,您随时可以按照关闭时的相反步骤重新启用它。以下是具体方法:
2.1使用快捷键
重复操作关闭小键盘时的快捷键组合,即Fn+NumLock键,即可重新启用小键盘。
2.2通过BIOS/UEFI设置
如果之前是通过BIOS/UEFI设置关闭的小键盘,那么需要重启电脑并进入BIOS/UEFI,然后将“NumLock”或“FunctionLock”设置为“On”,保存并退出即可。
2.3通过设备管理器启用
如果您之前是通过设备管理器禁用的,那么可以通过以下步骤启用:
1.打开设备管理器。
2.找到“键盘”选项,展开后选择“HID-CompliantKeyboard”或其他相关项目。
3.在“驱动程序”选项卡中,选择“启用设备”。
2.4使用第三方软件
如果您使用的是第三方软件禁用的小键盘,通常该软件会提供相应的启用功能。只需打开软件,找到相关选项并启用即可。

三、常见问题解答与实用技巧
3.1关于小键盘开启与关闭的常见问题
问题:为什么我的笔记本电脑没有NumLock键?
解答:部分笔记本电脑为了节省空间,没有设置物理的NumLock键。它们通常依靠快捷键操作小键盘,如Fn+NumLock。
问题:关闭小键盘会影响其他键的功能吗?
解答:在大多数情况下,关闭小键盘不会影响其他键的功能。它只是关闭了小键盘区域的数字输入功能。
3.2实用技巧
技巧1:当需要频繁输入数字时,可以先开启小键盘,使用完毕后再关闭,以防止误触。
技巧2:在进行财务或重要数据输入时,关闭小键盘可以减少输入错误的可能性。
3.3如何检查小键盘状态
在Windows系统中,您可以通过以下方法检查小键盘的状态:
按下NumLock键,观察指示灯变化,或输入数字确认功能是否正常。
在控制面板的“区域和语言”设置中查看“键盘和语言”选项卡,了解当前小键盘的启用状态。
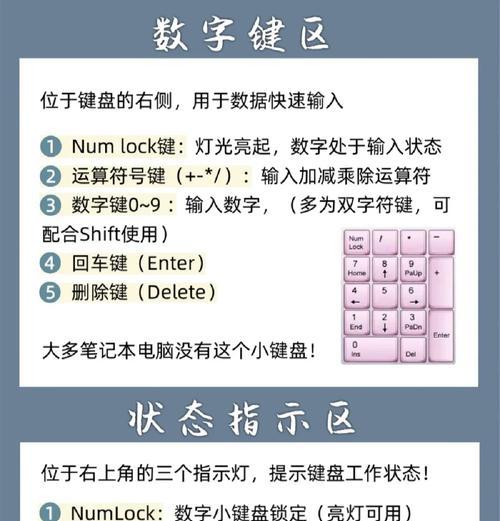
四、
关闭笔记本电脑的小键盘是一个简单的过程,可以通过快捷键、BIOS/UEFI设置、设备管理器或第三方软件实现。当您需要启用小键盘时,只需按照相反的步骤操作即可。本文详细介绍了关闭与启用小键盘的多种方法,并提供了一些实用技巧和常见问题的解答,希望对您有所帮助。在实际操作中,您可以根据自己的需求和笔记本电脑的具体情况选择合适的方法。




