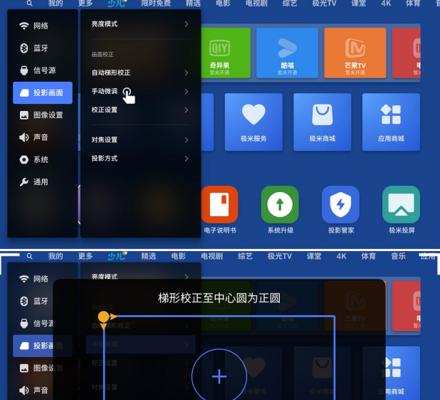当涉及到家庭影院或商务演示时,投影仪是一个不可或缺的设备。图像设置对于确保投影效果达到最佳至关重要。本文将介绍投影仪图像设置的英文术语以及如何进行图像调整的详细步骤,帮助用户优化自己的投影体验。
投影仪图像设置的英文术语
在进行图像设置之前,了解一些基本的英文术语会对你的操作十分有益。投影仪图像设置的核心英文术语包括:
Brightness/Contrast明亮度/对比度
Color/Tint颜色/色调
Sharpness/Focus锐利度/焦点
Geometry/Keystoning几何校正/键控校正
ColorTemperature色温
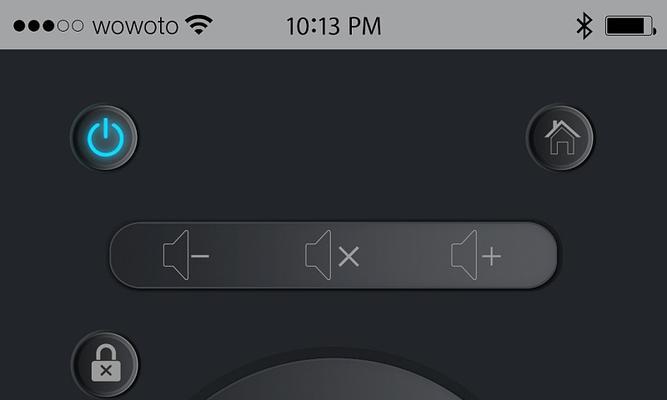
如何进行图像调整
下面将详细介绍如何调整上述各项设置,以便优化你的投影图像。
步骤一:调整亮度和对比度
亮度决定了画面的明暗程度,而对比度则决定了图像中亮部和暗部的差异。
1.找到投影仪上的“Settings”或“Menu”按钮并进入设置界面。
2.选择“Picture”或“Display”菜单。
3.调整“Brightness”滑块直到图像达到满意的亮度水平。
4.通过调整“Contrast”滑块来增强图像中的细节显示,避免过度调整导致图像过于饱和。
步骤二:调节颜色和色调
颜色和色调的调整能够帮助你获得更加真实自然或符合特定需求的画面色彩。
1.在图像设置菜单中选择“Color”或“ColorManagement”。
2.调整RGB色彩平衡滑块,增加红色、绿色或蓝色以调整肤色和图像整体颜色。
3.根据需要调整“Tint”(色调)以改善图像中的色彩真实性。
步骤三:设置锐利度和焦点
适当的锐利度和焦点能够确保图像中的文字和细节清晰可见。
1.在菜单中找到“Sharpness”或“Focus”选项。
2.调整锐利度滑块,使得图像的边缘看起来更加清晰。
3.如果投影图像边缘模糊,使用焦点调整功能进行手动调焦,以获得清晰的全屏图像。
步骤四:进行几何校正和键控校正
几何校正保证图像的比例和形状正确,而键控校正用于修正梯形失真。
1.选择“Geometry”或“DisplaySettings”菜单。
2.调整水平和垂直方向的尺寸,直到图像适应整个屏幕。
3.如果投影画面呈梯形,启动“Keystoning”或“ImageAdjustment”功能,并选择“Auto”或手动调整直到图像恢复正常形状。
步骤五:设置色温
色温决定了投影画面的冷暖色调,对观看体验有着重要影响。
1.找到“ColorTemperature”或“WhiteBalance”选项。
2.根据个人喜好或环境光线选择“Warm”(暖色调)、“Neutral”(中性色调)或“Cool”(冷色调)。
3.进行微调直到达到满意的效果。
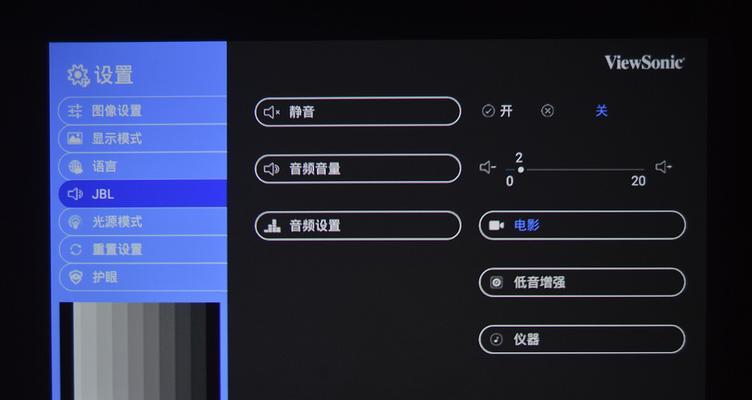
常见问题解答
1.为什么我的投影画面一边亮一边暗?
这可能是由于投影仪放置角度不当或屏幕材质不均匀导致的。请检查投影仪的放置位置,并使用几何校正功能进行调整。
2.投影图像为何会泛蓝或泛红?
这通常是因为色温设置不正确。调整色温至适合当前环境的水平,以获得更自然的色彩表现。
3.如何解决投影图像模糊不清的问题?
确保投影仪与屏幕的距离适当,并检查是否需要进行手动对焦。调整锐利度可以增加图像的清晰度。
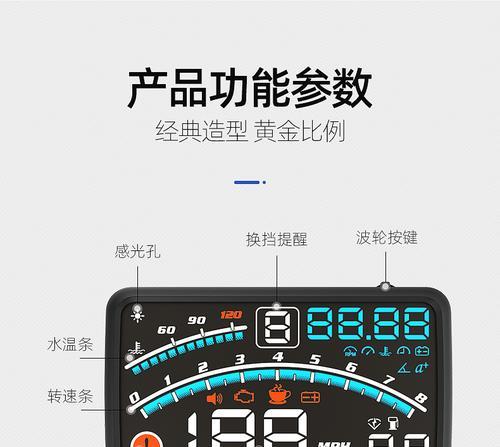
结语
通过以上的步骤和调整,用户可以优化投影仪的图像设置,从而获得更佳的视觉体验。投影技术的多样性意味着不同的设备可能具有不同的设置选项和接口,但核心的调整原则大体相同。请根据你的具体投影仪型号和用户手册进一步细化调整步骤。投影仪的图像调整是一个既细致又富有创造性的过程,只要耐心调试,你就能享受到最适合自己的投影效果。