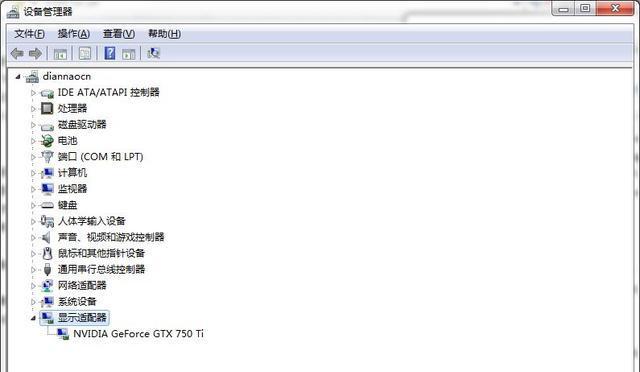当我们遇到电脑接上耳机才有声音的情况时,可能会感到困惑和不便。这种现象可能是由多种原因造成的,了解这些原因并采取相应的解决措施是至关重要的。接下来,我们将深入探讨这个问题,并提供一系列切实可行的解决方案。
一、可能的原因分析
1.1音频输出设备设置问题
最常见的情况是,电脑的音频输出设置默认为扬声器,而不是耳机。当插入耳机时,系统可能没有自动切换到耳机输出。
1.2驱动程序问题
音频驱动程序过时或损坏可能导致声音输出异常。驱动程序负责控制硬件与操作系统之间的通信,因此其重要性不言而喻。
1.3硬件故障
耳机接口损坏或主板音频芯片故障都可能是导致电脑接上耳机才有声音的原因。硬件问题通常需要专业的技术支持来诊断和修复。
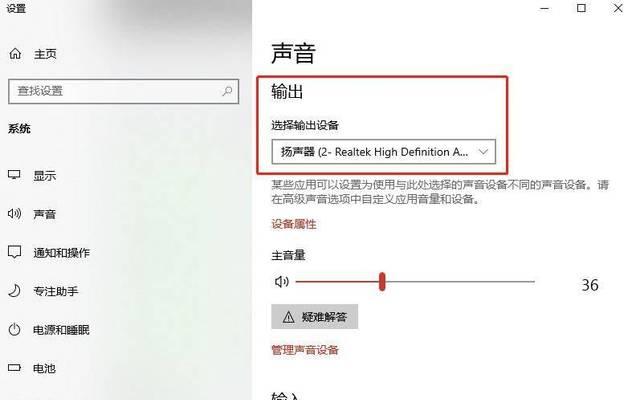
1.4系统设置或软件冲突
操作系统或运行的某些软件可能与音频设备产生冲突,造成声音输出不正常。
1.5音频服务未运行或出错
Windows音频服务(例如WindowsAudio)若未运行或配置不当,也可能导致耳机才是唯一的音频输出设备。

二、故障排除与解决方法
2.1检查音频输出设备设置
步骤一:点击任务栏右下角的音量图标,打开声音设置菜单。
步骤二:查看设备是否已经设置为耳机,如果未设置,选择耳机作为音频输出设备。
步骤三:试听音频,确认问题是否解决。
2.2更新或重新安装音频驱动程序
步骤一:右键点击“开始”菜单,选择“设备管理器”。
步骤二:展开“声音、视频和游戏控制器”,找到音频设备。
步骤三:右键点击设备并选择“更新驱动程序软件”。
步骤四:如果更新无效,选择“卸载设备”,然后重启电脑,系统会自动重新安装驱动。
2.3检查耳机和音频接口
步骤一:尝试使用不同的耳机确认问题是否出在耳机上。
步骤二:检查耳机插孔是否有异物阻碍或物理损伤。
步骤三:如果耳机和接口均无问题,可能需要检查主板音频接口电路。
2.4检查系统和软件设置
步骤一:进入“控制面板”>“硬件和声音”>“声音”。
步骤二:在播放选项卡下,选择耳机设备,点击“属性”。
步骤三:切换至“级别”选项卡,检查平衡是否被无意中调整。
步骤四:在“增强”选项卡中检查是否启用了任何可能导致问题的音频效果。
2.5重启音频服务
步骤一:按下`Win+R`键打开运行窗口,输入`services.msc`并回车。
步骤二:在服务列表中找到“WindowsAudio”服务。
步骤三:确保服务状态为“正在运行”,如果不是,右键点击选择“启动”。
步骤四:对于“WindowsAudioEndpointBuilder”服务重复以上步骤。

三、预防措施和额外建议
为了避免将来再出现类似问题,这里提供一些预防措施和额外建议:
定期检查和更新音频驱动程序,以确保硬件与系统兼容性。
使用高质量且兼容的耳机,避免使用损坏或劣质的产品。
保持操作系统的更新,以获取最新的安全补丁和功能改进。
对于音频设备的设置,保持其在音频管理软件中的状态为默认或期望的输出方式。
若问题反复出现,且自己无法解决,建议联系专业技术人员进行检修。
综合以上,电脑接上耳机才有声音的问题可能由多种原因造成,而通过逐步排查和正确操作,大多数情况下可以找到问题所在并解决它。遵循上述方法,您将能够更加自信地面对电脑音频问题。