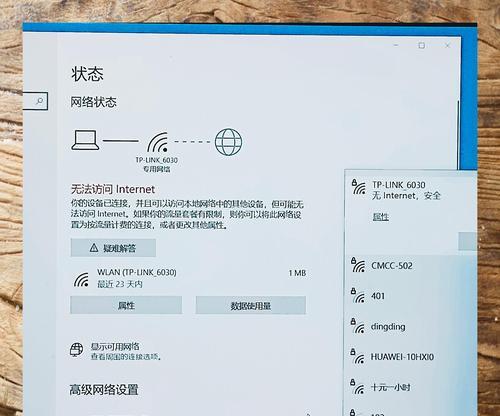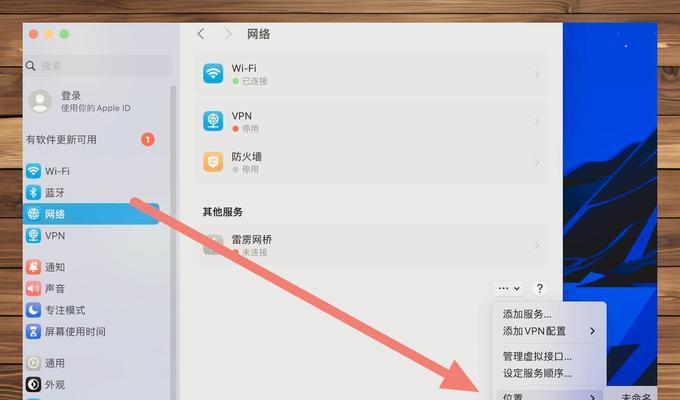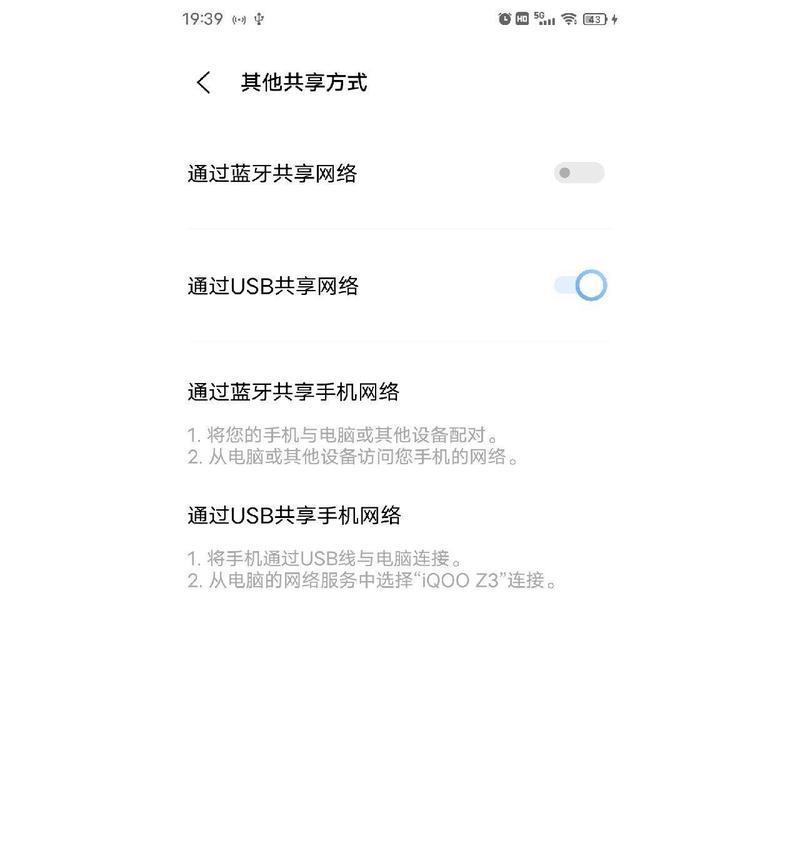当你的电脑无法连接到WiFi网络时,可能会感到非常烦恼。网络连接问题可能由多种原因引起,而解决它们需要一系列有条不紊的排查步骤。本篇文章将详细介绍电脑WiFi连接问题的排查和解决方法,确保你可以快速恢复上网。
电脑WiFi连接问题排查与解决步骤
检查WiFi网络本身是否正常
在开始检查电脑之前,首先确保WiFi网络本身是工作的。你可以使用其他设备(如智能手机或平板电脑)尝试连接同一个WiFi网络,确认是否能正常上网。
电脑无线网卡驱动检查和更新
无线网卡驱动问题往往是导致电脑无法连接WiFi的常见原因。
驱动检查:进入设备管理器,查看网络适配器中的无线网卡驱动是否正常工作。如果发现驱动存在问题(如显示黄色感叹号),需要进行下一步。
驱动更新:访问设备制造商的官方网站下载并安装最新的无线网卡驱动。确保驱动与你的操作系统版本兼容。
网络设置的检查
错误的网络设置同样会导致连接问题。
网络配置检查:在控制面板中,检查电脑的网络配置,确保网络设置没有被错误地更改,例如手动设置的IP地址、DNS服务器地址等。
忘记网络后重新连接:在WiFi网络列表中,找到你的网络,点击“忘记此网络”,然后重新搜索并连接。
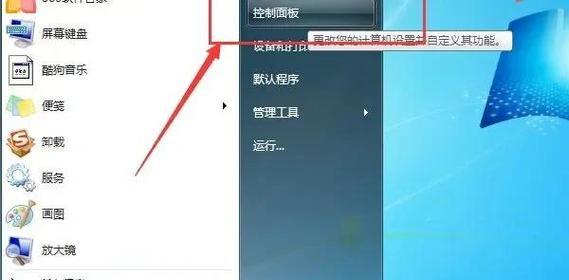
硬件故障排查
无线网卡硬件故障也可能导致连接问题。
无线网卡启用/禁用:在设备管理器中,尝试禁用无线网卡,稍候再重新启用。
使用外接USB无线网卡测试:如果电脑内置无线网卡无法工作,可以尝试使用外接的USB无线网卡,看是否能够连接网络。
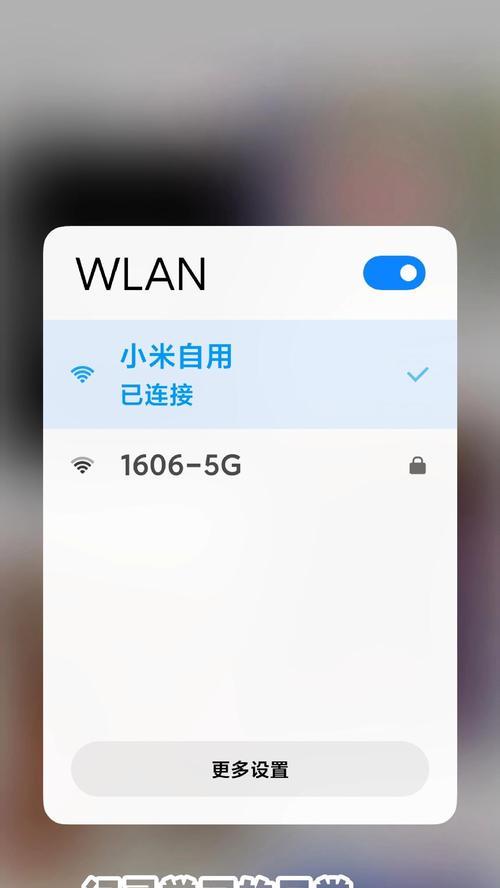
BIOS设置检查
有时候,BIOS设置中关闭了无线网卡,也会导致无法连接WiFi。
重启并进入BIOS设置:重启电脑,在启动过程中按相应的键(通常是F2、Del键)进入BIOS设置。
检查无线网卡选项:在BIOS中查找无线网卡的开关选项,确保无线网卡没有被禁用。
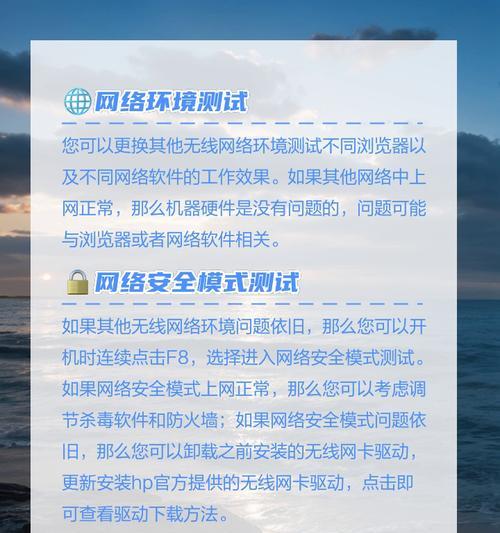
系统问题排查
系统问题有时也会引起连接故障。
系统更新:确保你的操作系统是最新的。如果有必要,执行系统更新。
网络故障诊断工具:使用Windows内置的网络故障诊断工具进行诊断和修复。
联系网络服务提供商
如果你已经尝试了上述所有步骤但问题仍未解决,可能是网络服务提供商那边出现了问题。
电话咨询:联系你的网络服务提供商,咨询他们是否正在进行维护,或者你的账号是否存在问题。
恢复系统
在所有排查步骤都无果的情况下,可以考虑恢复系统到一个较早的还原点。
系统还原:使用系统还原功能,将电脑恢复到一个已知的正常工作状态。
通过以上步骤,绝大多数的电脑WiFi连接问题都应该能得到解决。然而,如果问题依旧存在,可能需要专业的技术支持来进一步诊断和修复。
额外提示与技巧
定期更新驱动和系统:这是防止连接问题的一个重要习惯。
了解路由器设置:有时候,路由器的问题也会导致连接问题,了解如何管理你的路由器设置同样重要。
检查防病毒软件设置:一些防病毒软件可能会阻止某些网络连接,检查其设置,确保没有阻止你的WiFi连接。
通过以上全面的排查和解决步骤,相信你能有效解决电脑WiFi连接问题,恢复正常上网。如果你在操作过程中遇到任何问题,欢迎留言提问,我们会尽快为你解答。