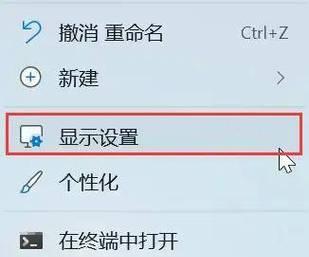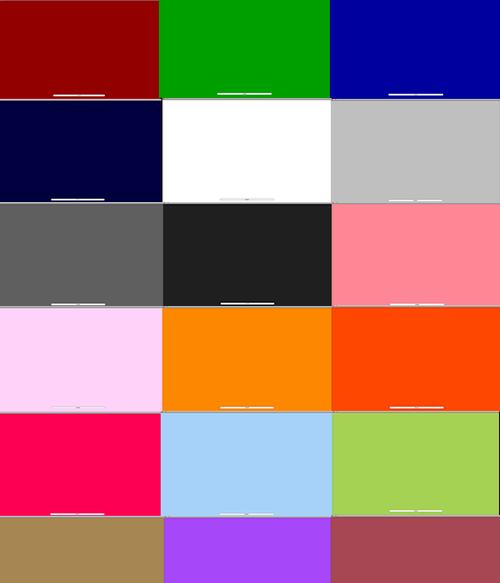在使用电脑的过程中,显示器的色彩表现是影响视觉体验的关键因素之一。如果发现电脑显示器出现了偏色的问题,这不仅影响工作效率,也给娱乐观赏带来了困扰。本文将全面介绍如何调整电脑显示器偏色的问题,帮助您恢复屏幕的准确色彩。
一、识别显示器偏色的问题
显示器偏色可能是由于多种原因造成的,识别问题的根源对于后续调整至关重要。偏色一般表现为颜色过饱和、过淡或颜色偏差等现象。这可能是由显示器硬件老化、色彩设置不正确、显卡驱动程序问题或系统设置不当引起的。
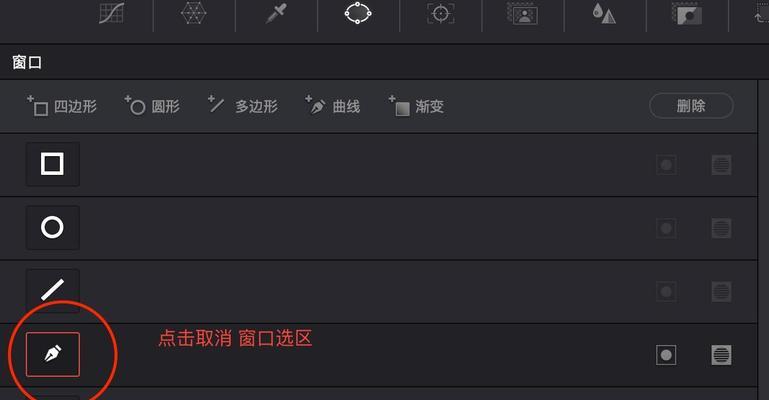
二、调整显示器硬件设置
调整显示器硬件设置是解决偏色问题的基础步骤,包括调整显示器自带的色彩调节选项。
1.色温设置
色温指的是光的冷暖色调,合适的色温会让显示效果更加自然。一般情况下,建议色温设置在6500K左右,这个温度接近正午阳光的色温。具体操作如下:
进入显示器菜单设置。
选择“色温”或“温度”选项,调整至“6500K”或“中间”设置。
2.RGB独立调节
显示器的RGB(红绿蓝)三原色的独立调节有助于更精细地校准色彩。如果其中某一颜色过亮或过暗,就需要进行调整:
在显示器菜单中找到RGB调节选项。
分别调整红、绿、蓝三个颜色通道,使得三原色平衡。

三、显卡驱动程序更新
显卡驱动程序过时或损坏也是导致显示器偏色的一个常见原因。以下为更新显卡驱动的步骤:
1.检查当前驱动版本
打开设备管理器。
找到显卡设备,查看当前驱动版本。
2.访问显卡制造商网站
访问NVIDIA、AMD或Intel等显卡制造商的官方网站。
根据显卡型号下载最新驱动程序。
3.更新驱动程序
运行下载的驱动安装程序。
按照提示完成安装并重启电脑。

四、操作系统的色彩设置
操作系统的色彩设置也会影响显示器的显示效果,进行适当调整是必要的步骤。
1.Windows系统
在Windows系统中,您可以通过显示设置进行调整:
点击“设置”>“系统”>“显示”>“颜色设置”。
根据需要调整“色调”、“饱和度”、“亮度”等。
2.macOS系统
对于macOS用户,调整步骤如下:
打开“系统偏好设置”>“显示器”。
在“显示”选项卡中,选择“颜色”标签页,使用颜色校准工具进行调整。
五、专业色彩校准软件使用
当基本设置不能满足需求时,使用专业软件进行更深入的色彩校准是一个很好的选择。
1.选择合适的校准软件
市面上有很多专业色彩校准软件,比如DatacolorSpyder、X-Ritei1DisplayPro等,它们可以提供更为精确的校准服务。
2.使用软件进行校准
将校准设备连接到电脑。
按照软件指引进行校准步骤,包括硬件校准和软件校准两部分。
根据反馈结果微调各项设置直至满意为止。
六、预防措施与日常维护
显示器的日常维护和使用习惯也会对色彩表现产生影响,以下是一些预防措施:
定期清洁显示器屏幕,避免灰尘和污迹影响显示效果。
尽量使用显示器原厂提供的设置,避免随意更改设置导致色彩偏差。
定期检查并更新系统和驱动程序,保持软硬件的兼容性和稳定性。
电脑显示器偏色的调整既需要细心地调整硬件设置,也需要重视软件层面的优化。通过上述步骤,您应该能够找到显示器偏色的原因并加以解决。定期进行色彩校准和维护,能确保您的显示器保持最佳的显示效果。希望这篇文章能够帮助您解决问题,享受更加清晰舒适的视觉体验。