对于电脑小白来说,了解自己电脑的配置是一项基础而重要的技能。无论是为了升级硬件、优化性能,还是在购买新电脑时比较不同产品的配置,掌握查看电脑配置的方法至关重要。本文将详细介绍如何查看电脑的详细配置信息,并提供一些实用技巧,确保你能够轻松获取这些信息。
一、开始前的准备工作
在开始查看电脑配置之前,你需要确保自己对以下基础知识有所了解:
操作系统:了解你的电脑是运行在Windows、macOS还是Linux操作系统上。
硬件基础知识:简单了解CPU(中央处理器)、GPU(图形处理器)、RAM(随机存取存储器)、硬盘等硬件部件。

二、查看电脑硬件配置
1.查看CPU信息
1.1通过系统属性查看
Windows系统:右键点击“此电脑”或“我的电脑”图标,选择“属性”,在系统窗口中即可查看处理器型号及核心数等信息。
macOS系统:点击左上角苹果菜单,选择“关于本机”,然后点击“系统报告”可以查看详细处理器信息。
1.2使用第三方软件
下载并安装CPU-Z等专业硬件检测软件,这些工具能提供更详尽的CPU信息,包括制程、频率等。
2.查看内存(RAM)
2.1系统信息
Windows系统:通过“系统属性”或“任务管理器”中的“性能”标签页查看。
macOS系统:同样在“关于本机”→“系统报告”→“内存”部分查看。
2.2第三方工具
同样可以使用CPU-Z等软件查看内存的大小、类型、频率等信息。
3.查看显卡(GPU)
3.1系统自带功能
Windows系统:在“设备管理器”中的“显示适配器”项可以查看显卡信息。
macOS系统:使用“关于本机”→“系统报告”→“图形/显示器”查看。
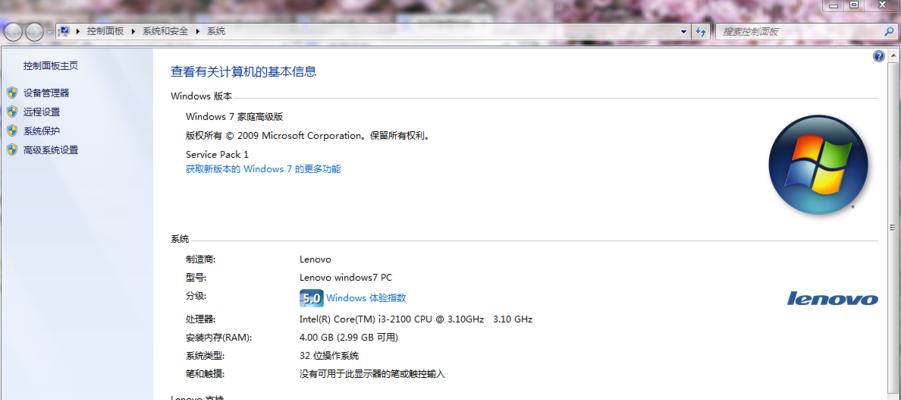
3.2第三方软件
GPU-Z是一个专门用于查看显卡信息的软件,它能提供显卡的详细规格、性能参数等。
4.查看硬盘和SSD
4.1系统信息
Windows系统:通过“此电脑”可以查看硬盘和SSD的大小,右键点击系统盘(通常是C盘)选择“属性”来查看硬盘类型。
macOS系统:在“关于本机”→“系统报告”→“硬件”→“串行ATA”中可以查看。
4.2第三方工具
CrystalDiskInfo是一个可以提供硬盘健康状况、温度等信息的第三方工具。
5.查看主板信息
通常情况下,主板信息不会直接显示在系统属性中,但可以通过第三方软件如CPU-Z等查看到主板型号和芯片组信息。
6.查看操作系统版本
6.1Windows系统
点击“开始”菜单→“设置”→“系统”→“关于”,在这里可以看到Windows版本等信息。
6.2macOS系统
点击左上角苹果菜单→“关于本机”→“概述”,可以看到macOS版本和序列号等信息。
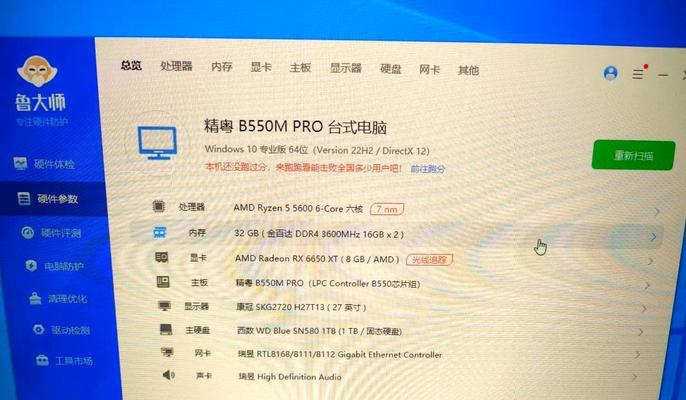
三、
通过上述步骤,你可以查看到自己电脑的详细硬件配置。对于电脑小白而言,了解这些信息对于日常维护和升级硬件都至关重要。如果你在操作过程中遇到困难,可以使用第三方的系统检测软件,这些软件通常用户界面友好,操作简单,能提供详尽的硬件信息。记住,了解电脑配置是提升电脑使用体验的第一步。




