在数字时代,截屏已成为人们日常生活中的常见操作之一。而Win10自带的自由截屏功能更是让我们能够轻松捕捉屏幕上的任何内容,并将其保存下来。本文将详细介绍如何在Win10中使用自由截屏功能,并提供一些有趣且实用的主题保存方法,让你的截图更加个性化。
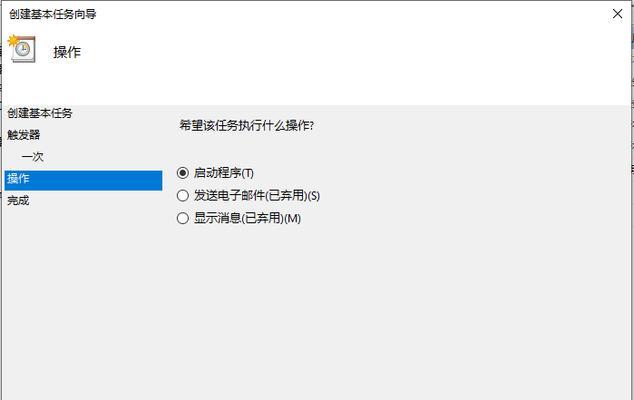
一:什么是Win10自由截屏功能?
Win10自由截屏功能是指通过快捷键或者设置的触发方式,在任何界面上截取整个屏幕或者特定区域的功能。只需要按下特定的快捷键组合,用户即可在屏幕上绘制出需要截取的区域,并将其保存为图片文件。
二:如何开启Win10自由截屏功能?
要使用Win10自由截屏功能,首先需要确保该功能已经开启。点击开始菜单,选择“设置”进入系统设置界面。在设置界面中,点击“系统”,然后选择“通知和动作”。在通知和动作界面中,找到“截取屏幕截图”选项,确保其开启状态。
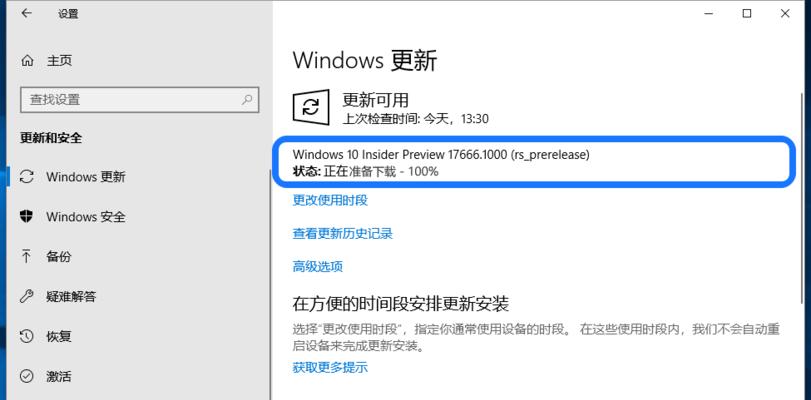
三:快捷键截取全屏
要截取整个屏幕,只需按下Win键+PrtScrn键组合。按下这个组合键后,屏幕会一闪,同时截图文件会被自动保存到系统的“图片”文件夹中。用户可以随时打开该文件夹查看截图。
四:自由截取特定区域
如果只需要截取屏幕上的特定区域,可以按下Win键+Shift+S组合键。按下这个组合键后,屏幕会变暗并出现一个截取框。用户可以点击并拖动鼠标来选择需要截取的区域,并松开鼠标完成截图。截图将自动保存到剪贴板,用户可以通过粘贴操作将其保存为图片文件。
五:使用画图工具编辑截图
Win10自带的画图工具是一个强大的编辑工具,可以帮助用户对截图进行一系列的编辑操作。通过点击开始菜单,找到“画图”应用程序并打开它。在画图工具中,用户可以添加文本、绘制图形、涂鸦等,以及调整截图的尺寸和颜色等。
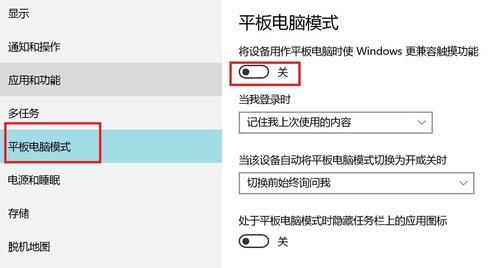
六:保存主题截图
如果你对某个截图特别满意,想要将其保存为主题图片,可以按下Win键+G组合键打开Win10自带的游戏栏。在游戏栏中,点击“截图和录制”选项,在弹出的窗口中选择“保存到文件”按钮。然后可以选择保存的文件路径和格式,完成保存操作。
七:设置截图快捷方式
Win10还提供了自定义截图快捷方式的功能,让你可以根据自己的使用习惯设定更加方便的截图操作。在设置界面中,点击“设备”,然后选择“键盘”。在键盘界面中,找到“屏幕截图”选项,点击右侧的“添加新快捷方式”按钮,设置自己喜欢的快捷键组合。
八:使用第三方截屏工具
除了Win10自带的自由截屏功能,还有一些优秀的第三方截屏工具可以提供更多的功能和选项。例如,Snagit、Greenshot等工具可以帮助用户进行更复杂的编辑和操作。
九:分享你的主题截图
一旦你成功保存了自己喜欢的主题截图,那么就可以将其分享给朋友和社交媒体上的粉丝们。只需打开图片文件,点击右键选择“分享”,然后选择你想要分享的平台,即可轻松将主题截图分享给大家。
十:保存截图为壁纸
如果你觉得某个主题截图非常出色,不仅可以将其保存下来,还可以将其设置为电脑桌面的壁纸。只需右键点击图片文件,选择“设置为桌面背景”,即可将你的主题截图变成电脑上的独特背景。
十一:使用截图作为个性化头像
除了设置为壁纸,你还可以将主题截图作为个人头像使用。只需打开社交媒体或聊天软件,点击头像设置处选择上传图片,然后选择你的主题截图作为新头像。
十二:打印你的主题截图
如果你喜欢将自己的作品实体化,可以将主题截图打印出来。只需双击图片文件,选择“打印”,然后根据需要进行打印设置,即可得到一张属于你的个性化主题截图。
十三:保存主题截图的备份
对于那些特别珍惜自己主题截图的用户,建议定期进行备份操作。将你的主题截图复制到其他存储介质,如U盘、云盘等,以防止意外丢失。
十四:使用主题截图进行创作
如果你是一个创意人士,可以将主题截图作为灵感源泉进行创作。无论是绘画、摄影还是设计,你都可以从自己的主题截图中寻找灵感,并将其融入到自己的作品中。
十五:个性化保存,展示你的独特风格
Win10自由截屏功能给了我们许多个性化保存主题截图的机会,通过上述的方法,我们可以轻松地展示出自己独特的风格和创意。无论是保存为壁纸、头像,还是与他人分享,让我们尽情地发挥想象力,将每一次的截图都变得与众不同。
Win10自由截屏功能提供了许多便捷和个性化保存主题截图的方法。通过简单的操作,我们可以轻松截取屏幕上的任何内容,并将其保存为个性化的图片。不仅可以将主题截图作为壁纸、头像,还可以通过分享和打印等方式展示给他人。让我们充分利用这个功能,展现自己的独特风格和创意。
