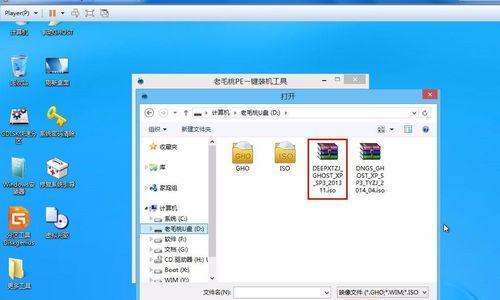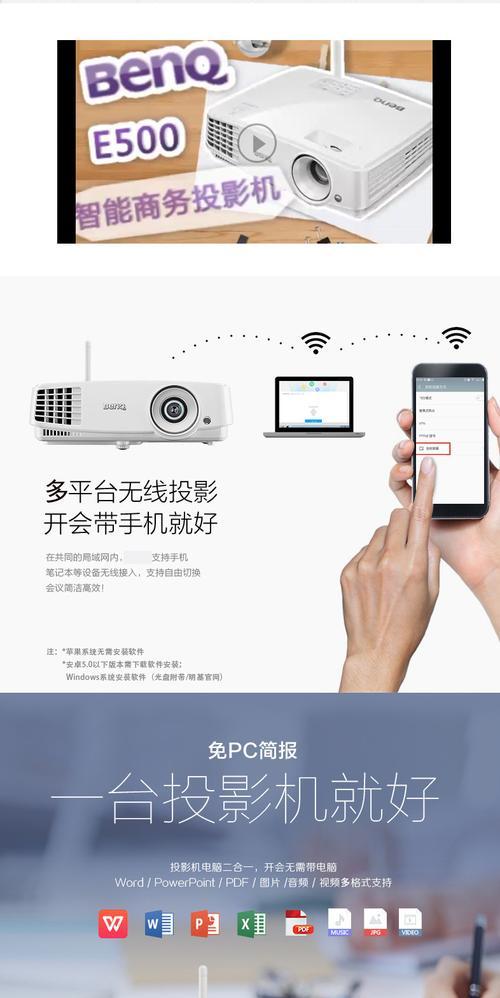在商务会议、教育培训或家庭娱乐中,将MacBookAir连接到投影仪是一个常见的需求。它不仅能够提升演示的便利性,还能丰富视觉体验。如何高效且正确地将MacBookAir与投影仪连接起来呢?本文将为您提供详尽的操作步骤,并在过程中解答您可能遇到的疑问。
一、硬件连接准备
在开始连接之前,确保您有以下几个硬件组件:
MacbookAir一台
支持HDMI或VGA接口的投影仪一台
相应的连接线材(HDMI线或VGA线)
若使用AppleTV,则还需AppleTV设备及HDMI线

二、直接连接MacBookAir与投影仪
步骤1:确定接口类型
您需要知道您的MacBookAir和投影仪支持哪种视频输出接口。常见的接口有HDMI和VGA两种。使用相应类型的线材连接MacBookAir和投影仪。
步骤2:连接投影仪和MacBookAir
关闭MacBookAir和投影仪。
将HDMI或VGA线的一端连接到MacBookAir的相应输出端口。
将线的另一端连接到投影仪的输入端口。
打开投影仪电源并设置输入源为所选的HDMI或VGA端口。
开启MacBookAir并等待系统识别新显示器。
步骤3:调整MacBookAir显示设置
点击屏幕右上角状态栏中的显示器图标,或使用快捷键“command+F1”。
在显示菜单中,您可以选择“镜像”或“扩展”显示模式。如果希望投影仪与MacBookAir屏幕显示相同的内容,请选择“镜像”。若希望使用投影仪作为第二个显示器扩展您的桌面,请选择“扩展”。
步骤4:保存设置
调整好显示设置后,点击“完成”,这样设置就会被保存。如果您的投影仪是主显示屏幕,则任务栏及其他图标会出现在投影仪显示界面上。

三、使用AppleTV连接MacBookAir与投影仪
如果您需要无线连接,可以使用AppleTV。但是请注意,这需要您的MacBookAir和投影仪支持AirPlay。
步骤1:设置AppleTV和投影仪
将AppleTV连接到投影仪的HDMI端口上。
打开投影仪并切换到AppleTV所连接的HDMI端口。
按照AppleTV的启动向导进行设置。
步骤2:连接到同一WiFi网络
确保您的MacBookAir和AppleTV连接到了同一个WiFi网络。
在MacBookAir上,打开“屏幕镜像”窗口,选择您的AppleTV设备进行连接。
步骤3:开始无线镜像
连接成功后,您可以在“屏幕镜像”中看到AppleTV设备,并进行选择,这样您的MacBookAir屏幕内容即可无线传输至投影仪。

四、常见问题及解决方法
问题1:MacBookAir无法识别投影仪
确保连接线牢固,无损坏。
尝试重启MacBookAir和投影仪。
检查投影仪是否设置为正确的输入源。
确认您的MacBookAir与投影仪支持的分辨率和刷新率相兼容。
问题2:无线连接不稳定
确保WiFi信号强且稳定。
保持MacBookAir与AppleTV在较近的距离。
关闭其他可能干扰无线连接的设备。
问题3:音频无法同步输出
检查音频输出设置,确保音频输出至正确的设备。
若通过HDMI连接,音频通常会与视频同步输出。
在“系统偏好设置”中检查音频输出设备是否为投影仪或AppleTV。
五、综合以上
通过本文的详尽指南,您应该能够顺利地将MacBookAir连接至投影仪,并根据需要选择有线或无线方式。在操作过程中,务必注意接口兼容性、连接线材的质量以及设备之间的信号稳定。解决可能遇到的连接问题后,您就可以开始享受更加高效、便捷的演示体验了。如果您有任何疑问或需要更深入的技术支持,建议咨询专业人士或参考官方帮助文档。