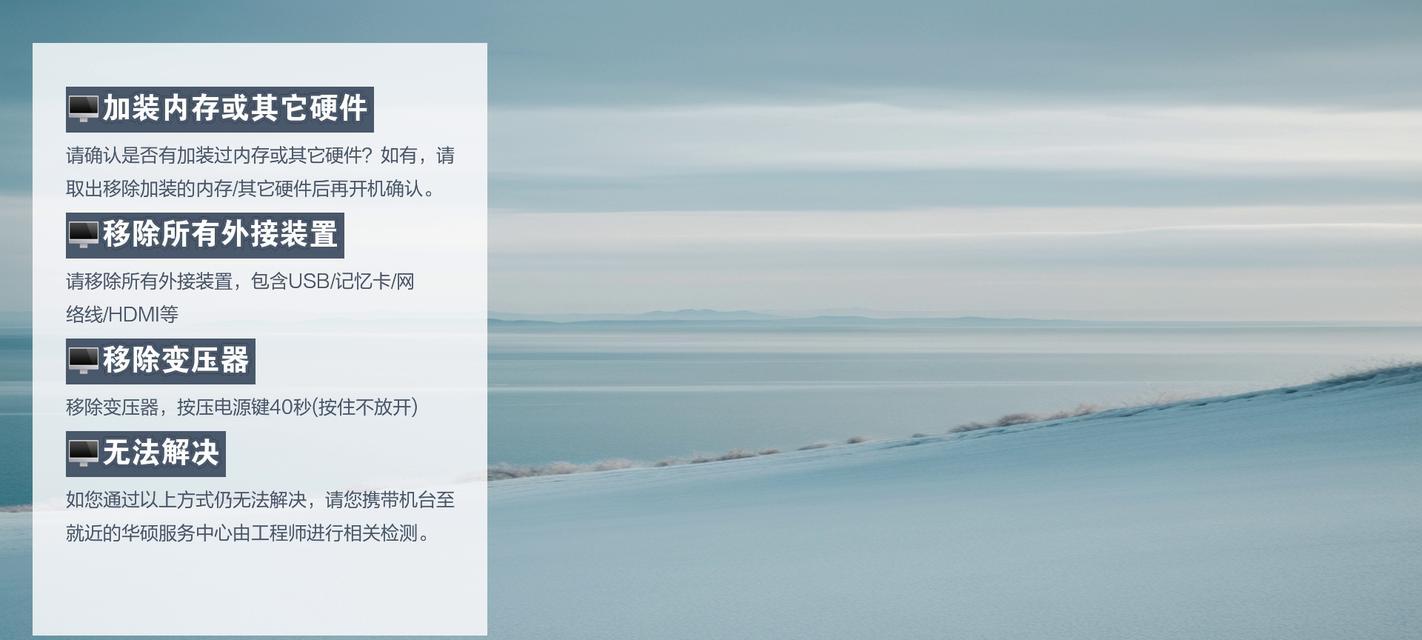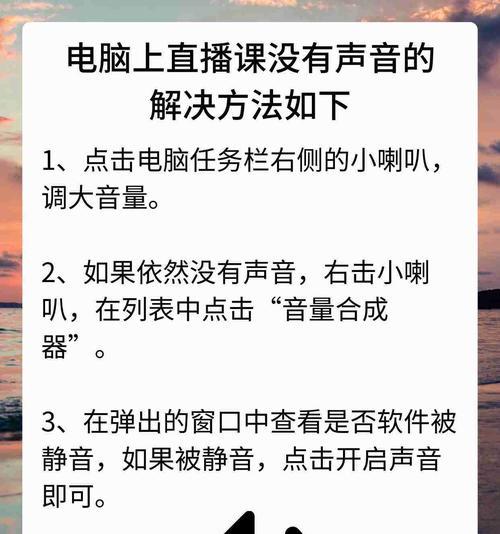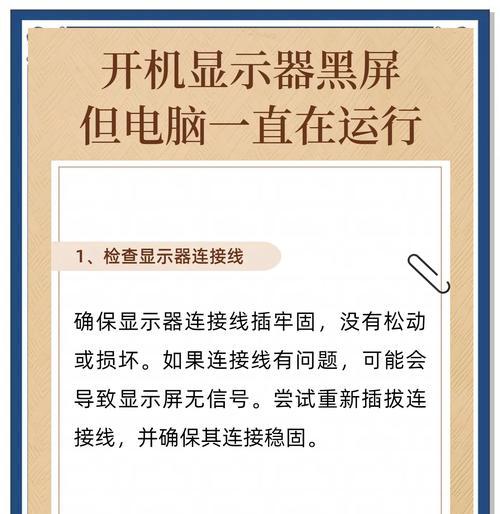开篇
电脑屏幕突然黑屏是许多用户都曾遇到的问题。这不仅令人困惑,也带来了操作上的不便。那么在屏幕黑屏的情况下,我们是否还能对电脑进行操作呢?答案是肯定的。本文将深入探讨电脑屏幕黑屏时的应对措施,帮助您在遇到这种情况时能够迅速调整设置,恢复正常操作。
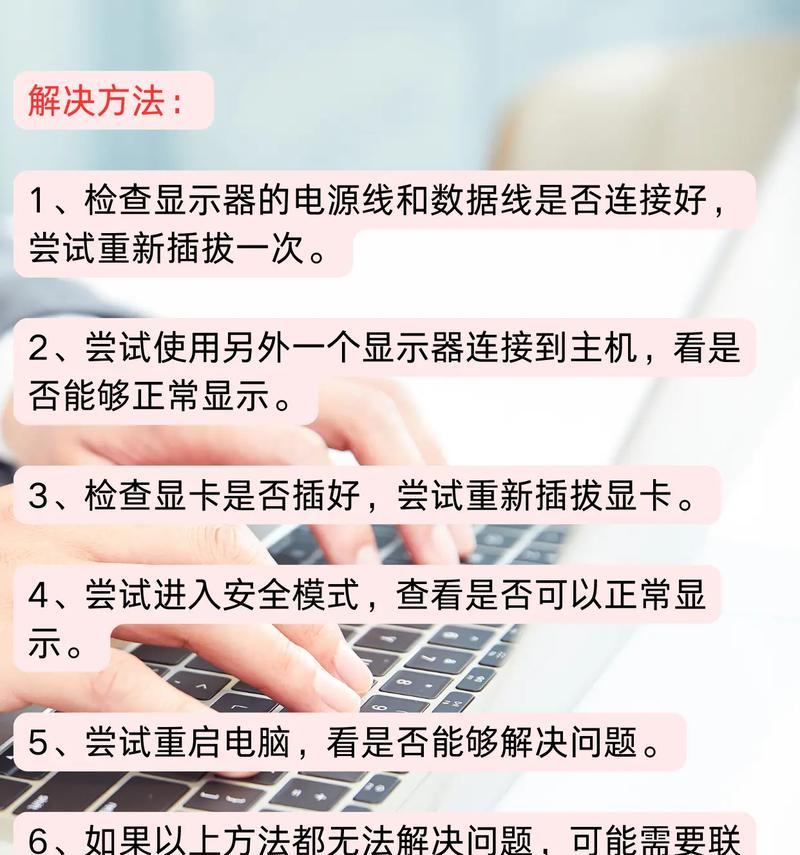
检查硬件连接
确认电脑的硬件连接是否正确。检查显示器电源线和视频线是否松动或损坏,确保这些连接线路牢固可靠。有时候,黑屏现象仅仅是由于物理连接不良所导致的。对于笔记本用户,确保电源适配器连接正常,并尝试使用外接显示器来排除笔记本内置屏幕故障的可能性。

安全模式与系统还原
当硬件检查完毕且无问题时,可以尝试通过安全模式来操作电脑。重启电脑,在启动过程中连续按F8键(不同品牌或型号的电脑可能会有所不同),进入“高级启动选项”,选择“安全模式”启动。在安全模式下,您可以进行系统还原或者更新驱动程序等操作,以解决可能存在的软件冲突。

检查电源设置
有时黑屏问题可能是由于电源设置不当引起的。进入控制面板,选择“电源选项”,检查电脑的睡眠设置。确保屏幕关闭时间以及系统休眠时间设置合理,避免电脑在正常使用过程中过早进入睡眠状态导致黑屏。
调整显示设置
如果确认硬件和电源设置均无问题,接下来可以尝试调整显示设置。右键点击桌面空白处,选择“显示设置”,确认分辨率和屏幕刷新率设置正确无误。错误的显示设置可能会导致屏幕无法正常显示图像。
系统文件检查
有时系统文件损坏也会引起黑屏。您可以使用系统文件检查器(SFC)扫描并修复损坏的系统文件。打开命令提示符(管理员),输入`sfc/scannow`,然后按回车键。系统文件检查器会自动运行并修复损坏的文件。
BIOS/UEFI设置
如果以上方法都未能解决问题,那么问题可能出在电脑的BIOS/UEFI设置上。重启电脑,在启动时按下F2、Del或其他指定键进入BIOS/UEFI设置界面。检查是否开启了某些可能导致黑屏的高级设置或硬件加速功能,并进行适当调整。
更新显卡驱动程序
显卡驱动程序过时或损坏同样会引起黑屏。访问显卡制造商的官方网站下载并安装最新的显卡驱动程序。确保下载适合您系统操作版本的驱动程序,错误的驱动程序版本也可能导致显示问题。
硬件故障检测
如果以上步骤都未能解决问题,那么硬件可能存在故障。对于笔记本用户,可以尝试连接到外接显示器以确认是否为内置屏幕的问题。如果外接显示器工作正常,那可能需要联系专业维修人员进一步检查。
电脑屏幕黑屏虽然令人头疼,但通过以上所述的检查和调整,通常都能找到问题的根源并解决。请根据自己的具体情况,尝试上述建议中的一个或多个方法,以恢复电脑的正常使用。记得在解决问题之后,对电脑进行定期维护,预防类似问题再次发生。