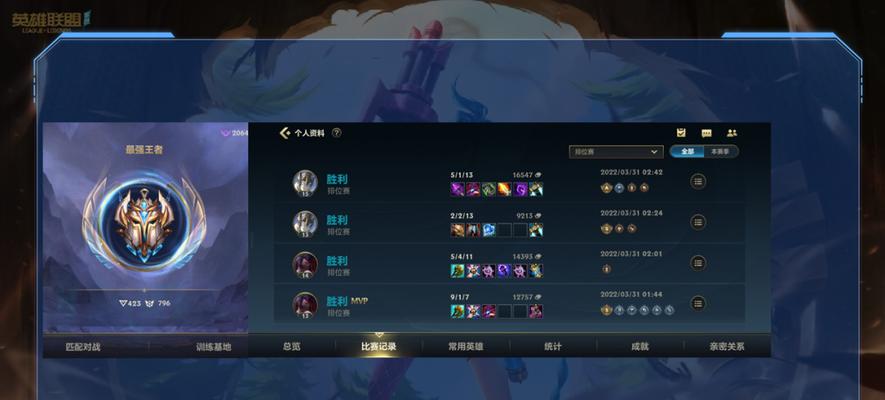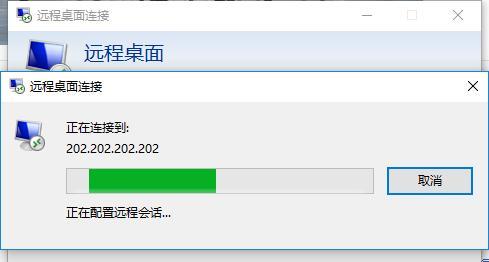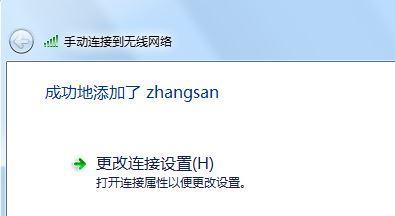越来越多的家庭和办公室都有多台电脑,随着科技的进步和人们对便利性的追求。单独连接打印机很不方便,当我们需要将这些电脑中的文件打印出来时。实现便捷的打印操作、本文将为您介绍如何通过无线网络连接、将两台电脑连接到一台打印机、所以。

选择合适的打印机
我们需要根据自己的需求选择一台合适的打印机。建议选择支持网络连接的打印机,考虑到要连接两台电脑。因为它们可以通过Wi,无线打印机是选择-无需复杂的有线连接,Fi网络与电脑通信。
检查网络设置
确保您的电脑和打印机都连接到同一个Wi,在开始配置之前-Fi网络。以免在打印过程中出现问题,确保网络的连接稳定。

共享打印机
以便另一台电脑可以访问它、在其中一台电脑上设置共享打印机。您可以在、在Windows系统中“控制面板”中找到“设备和打印机”右键点击打印机图标并选择、选项“共享”。勾选,在弹出的窗口中“共享此打印机”选项并保存设置。
添加网络打印机
打开,在另一台电脑上“控制面板”点击,“设备和打印机”选项。点击,在打印机列表中“添加打印机”。选择“无线或Bluetooth打印机,添加网络”系统会自动搜索可用的打印机,。选享打印机并完成配置。
测试打印连接
确保两台电脑都处于同一个Wi-尝试从每台电脑上发送打印任务、Fi网络下后。打印机应该能够接收并打印出您发送的文件、如果一切顺利。

设置默认打印机
可以在、如果您希望其中一台电脑成为默认打印机“设备和打印机”并选择、选项中右键点击对应的打印机图标“设置为默认打印机”。打印任务会自动发送到默认打印机,在没有额外设置的情况下、这样。
安装打印驱动程序
可能需要安装相应的打印驱动程序,如果您的电脑没有正确识别打印机。您可以从打印机制造商的官方网站上下载并安装适合您型号的驱动程序。
保持网络连接稳定
确保您的电脑和打印机之间的Wi、为了确保打印过程中不会出现断开连接或文件丢失的问题-Fi信号强度良好。减少信号干扰,将打印机放置在离路由器较近的位置。
设置安全性措施
要确保您的网络和设备的安全、在进行无线连接时。设置一个强密码来保护您的Wi-以防止未经授权的访问,Fi网络。
解决常见问题
可能会遇到一些问题,在配置和使用过程中。打印任务被延迟或无法正常启动。寻求解决方案、您可以查阅打印机制造商提供的帮助文档或技术支持渠道。
考虑使用打印服务器
考虑使用打印服务器可能更为方便,如果您有多台电脑需要连接到同一台打印机。打印服务器允许多台电脑通过有线或无线网络与打印机进行连接。
了解打印机和电脑的兼容性
了解打印机与您的电脑是否兼容非常重要,在购买打印机之前。并确保您的电脑满足这些要求,查阅打印机制造商提供的系统要求和兼容性列表。
定期维护和更新
定期维护和更新都是保持打印系统正常运行的关键,无论是硬件还是软件。以确保系统的稳定性和兼容性,及时下载并安装打印机制造商发布的最新驱动程序和软件更新。
寻求专业帮助
不要犹豫寻求专业帮助,如果您遇到无法解决的问题或遇到技术难题。他们将能够为您提供更详细的指导和解决方案,联系打印机制造商的技术支持团队或咨询专业的IT服务提供商。
实现便捷的打印操作、您应该能够轻松地将两台电脑连接到一台打印机,通过本文的指导。添加网络打印机并进行简单的设置、共享打印机、就能享受无线打印带来的便利,只需选择合适的打印机。您将拥有一个可靠的无线打印环境,记得保持网络稳定和定期维护更新系统。