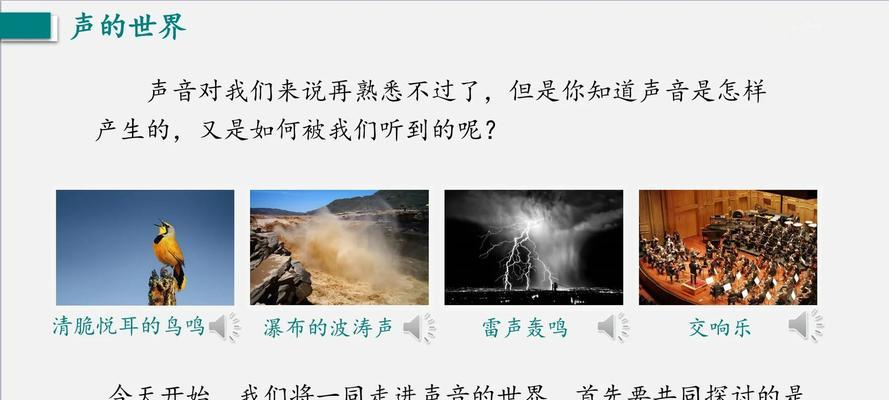电脑右下角图标区域,对于大多数人来说,是操作系统中一个方便快速访问各类通知和工具的地方。但是,你是否知道这个区域其实具有相当大的可定制性?通过本文,我将向你全面展示如何设置电脑右下角图标,并深入探讨各种自定义选项。无论你是电脑新手还是资深用户,都能在这里找到提升个性化体验和工作效率的方法。
一、如何访问电脑右下角图标设置
开始之前,我们首先要了解如何访问设置界面。以Windows10系统为例,你可以通过点击“开始”菜单,选择“设置”图标进入。在“系统”设置中,找到“通知与操作”选项卡,就可以看到与右下角图标设置相关的各项功能。
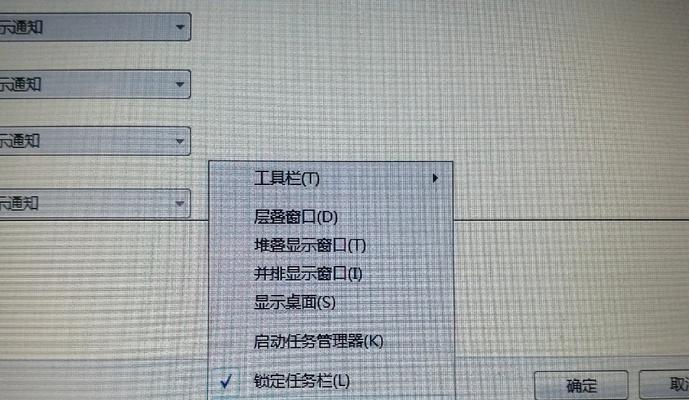
二、电脑右下角图标自定义选项
1.通知区域图标管理
在这个部分,你可以看到所有默认隐藏的图标。如果你想要某项服务的图标在通知区域显示,只需将其打开。可以开启“音量”、“网络”或“电池”等图标。对于不需要的图标,可以轻松地通过关闭来隐藏它们。
2.选择哪些图标显示在任务栏上
你也可以控制哪些图标始终显示在任务栏上。这包括系统级别的图标,如“WindowsInk工作区”、“Cortana”、“操作中心”等。通过简单的勾选操作,即可实现个性化任务栏的定制。
3.通知与动作
在“通知”部分,你可以定制通知的行为方式。比如,可以选择是否允许应用在通知区域显示图标,或是调整通知的优先级顺序。还可以为特定应用启用快速操作按钮。
4.选择应用在任务栏上的排序方式
在“排序”标签页,你可以调整任务栏上图标的顺序。拖放即可改变图标位置,让你最常用的应用始终位于最容易访问的位置。
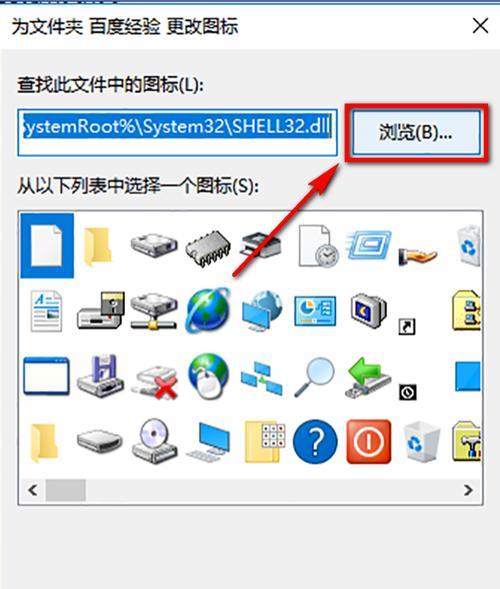
三、操作系统的个性化设置
不同操作系统有不同的设置界面和选项。在Windows系统中,除了以上提到的,还可以通过“个性化”设置进一步调整任务栏和开始菜单。比如,更改任务栏的色彩,使其更符合你的个人风格。
对于使用MacOS的用户,通过系统偏好设置中的“Dock”和“通知中心”,也可以实现类似的自定义。这里可以调整Dock的位置、尺寸以及隐藏和显示的规则。
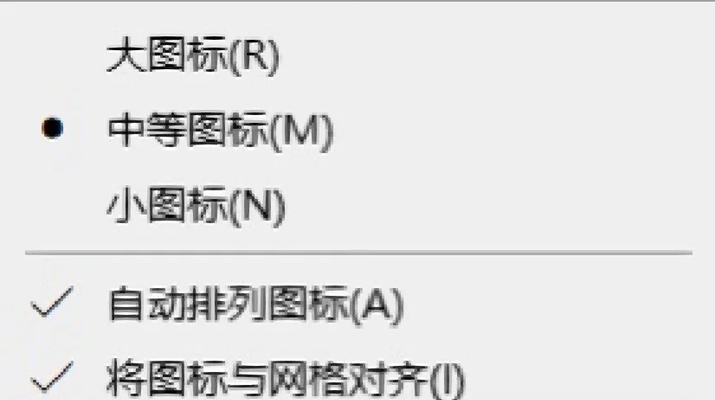
四、第三方软件的使用
有时候,为了满足更高级的定制需求,可能需要借助第三方软件。市场上存在很多工具可以进一步管理任务栏,比如Start10、TaskbarX等。使用这些工具,你可以实现对图标间距、样式、动画等更细致的调整。
五、深度自定义与用户体验优化
进行以上设置时,用户可能希望保持对电脑的通知中心和系统托盘的即时访问,同时又不希望它们干扰到其他任务。如何找到最佳的平衡点呢?
优先级排序:将最常使用或最重要的通知放在首位。
快捷操作设置:为常用操作设置快捷键,如快速静音、快速网络切换等。
视觉调整:通过改变图标大小或颜色,既满足个性化需求又保持界面整洁。
六、结语
通过本文的介绍,你已经了解到了电脑右下角图标区域的设置技巧和自定义选项。无论你是想让工作环境更加井然有序,还是希望电脑界面更加符合个人品味,以上的步骤和技巧都能帮助你实现目标。记住,合理运用这些工具,不但能提升你的使用体验,还能在某种程度上提高你的工作效率。现在,就按照你的喜好和需求去定制你的电脑右下角图标区域吧!