在这个无线网络普及的时代,了解如何在笔记本电脑上连接和使用无线网络至关重要。无论是在咖啡馆、图书馆还是家中,无线上网都已成为日常工作和生活的一部分。本篇文章将为您提供详细的指导,帮助您快速掌握笔记本电脑无线网络的连接和使用方法。
一、准备工作
在开始连接无线网络之前,请确保您的笔记本电脑具备以下条件:
1.内置或外接的无线网络适配器。
2.操作系统为最新版本,以确保最佳兼容性与安全性。
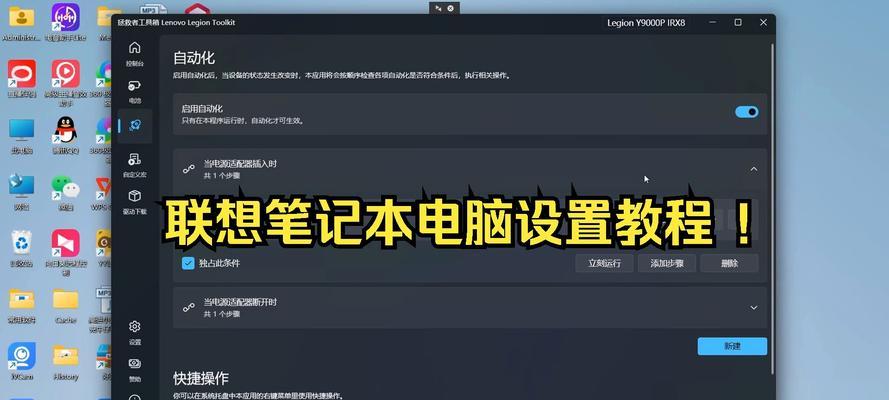
二、如何连接无线网络
1.开启无线网络适配器
确保您的笔记本电脑无线网络适配器已开启。这通常通过笔记本电脑上的一个物理开关、一个功能键组合(如Fn+F2)或通过软件设置来完成。
2.访问网络和共享中心
在Windows操作系统中,右键点击任务栏右下角的网络图标,选择“打开网络和共享中心”。
在MacOS操作系统中,点击屏幕右上角的WiFi图标,然后选择“打开系统偏好设置”,进而选择“网络”。
3.选择可用的无线网络
在“网络和共享中心”或“网络偏好设置”中,您会看到一个“可用网络”的列表。
从列表中选择您想要连接的无线网络名称(SSID),点击“连接”。
4.输入安全密钥
为连接网络,您可能需要输入该无线网络的安全密钥或密码。
输入密码后,点击“连接”或“下一步”。
5.确认连接
如果设置正确,您应该看到“已连接”或类似的状态显示,并且您的网络图标会显示满格信号。
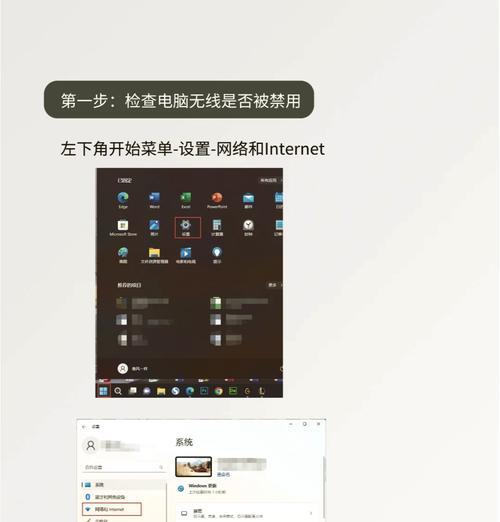
三、无线网络连接后如何使用
1.浏览网页
连接无线网络后,您可以打开浏览器(如Chrome、Firefox等),输入网址或搜索内容以浏览网页。
2.文件共享
若需在多台设备间共享文件,您可以连接到同一无线网络,并启用文件和打印机共享选项。Windows用户可以在“网络和共享中心”进行设置。
3.远程桌面连接
连接到无线网络后,您还可以使用远程桌面功能连接至其他网络中的计算机,前提是对方计算机已设置好远程桌面功能。
4.在线视频和游戏
无线网络连接成功后,您可以观看在线视频、玩网络游戏或进行任何需要高速互联网连接的活动。
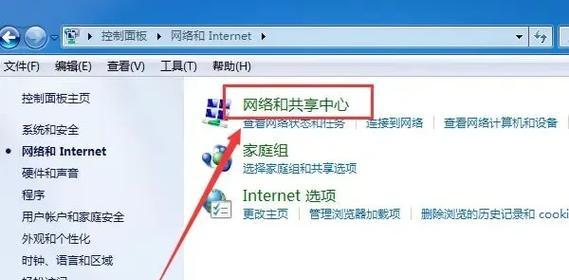
四、常见问题及解决方法
1.无法检测到无线网络
确认无线适配器已开启。
检查路由器是否正常工作,以及无线信号是否覆盖到您的笔记本电脑位置。
更新或重新安装无线网卡驱动程序。
2.连接失败或频繁断开
检查无线信号强度,尝试靠近路由器。
确认路由器没有过多的设备连接导致网络拥堵。
在路由器设置中检查是否有针对您的设备的MAC地址过滤设置。
3.密码错误
仔细核对输入的密码是否正确,注意大小写。
如果是公共网络,可能不需要密码,或者可以联系网络管理员获取。
五、
连接笔记本电脑到无线网络并使用它,是现代生活的一部分。按照本文的步骤,您能够顺利地实现连接,并且在连接后享受无线网络带来的便利。如果遇到问题,可参考常见问题部分进行故障排除。随着技术的进步,无线网络将会变得更加便捷和普及,掌握这些基础技能对于每个人来说都是必不可少的。




