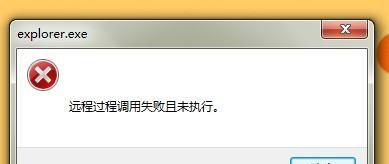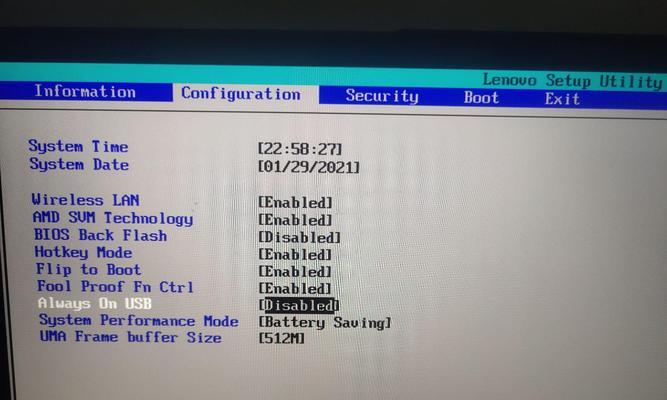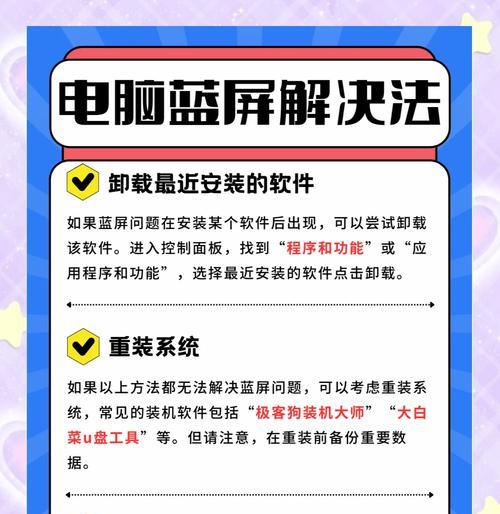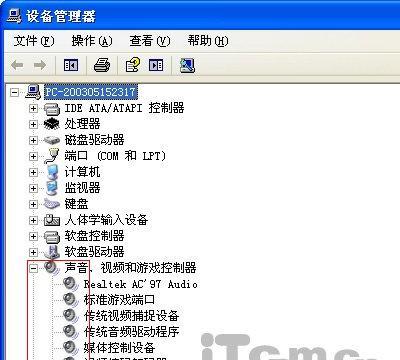在信息技术快速发展的今天,电脑已成为我们日常生活中不可或缺的一部分。然而,随着使用时间的增加,很多人可能不清楚自己的电脑具体配置是什么,这对于解决技术问题或进行升级决策都是不利的。了解如何查看电脑配置显得尤为重要。接下来,我们将一步步指导您如何查看自己的电脑配置,无论是对新手还是有一定电脑知识的用户都有帮助。
开篇核心突出
如何查看电脑配置?本文将为您详细讲解查看电脑配置的步骤。无论您是电脑新手还是资深用户,本文都将提供清晰的指南,帮助您快速了解自己的电脑硬件和软件配置。请跟随本文的步骤操作,让您的电脑信息一目了然。

步骤一:通过系统信息查看基本配置
大多数操作系统都内置了查看系统信息的工具,这里我们以Windows和macOS为例,介绍如何查看基础配置。
Windows系统
1.打开“系统信息”:在Windows系统的开始菜单搜索框中输入“系统信息”并打开。
2.查看处理器和内存:在系统信息界面,您可以看到处理器型号、系统类型(32位或64位)、以及安装的物理内存(RAM)等信息。
3.查看其他硬件信息:点击左侧的“组件”选项,可以查看显示适配器、声音、视频等其他硬件信息。
macOS系统
1.打开“关于本机”:点击屏幕左上角的苹果菜单,选择“关于本机”。
2.查看概览信息:在这里您可以看到处理器、内存以及启动盘的容量等概览信息。
3.查看详细信息:点击“系统报告”,可以查看更详细的硬件信息,包括内存插槽数、可用插槽以及已安装的内存容量等。
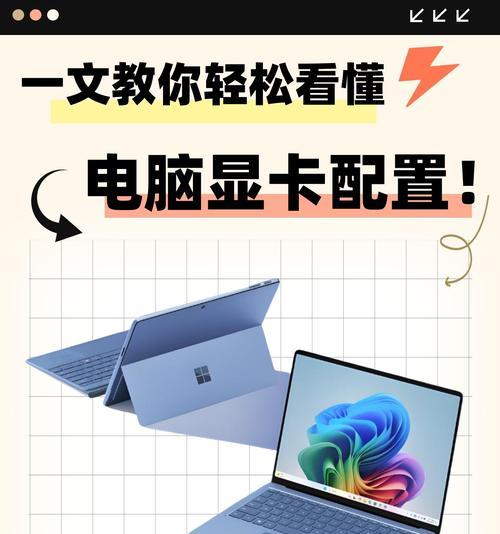
步骤二:使用第三方软件深入了解
如果您需要更详细的硬件配置信息,可以使用第三方软件,如“CPU-Z”、“Speccy”等,这些软件能提供更深入的硬件信息。
CPU-Z
1.下载安装CPU-Z:访问官方网站下载最新版本的CPU-Z。
2.打开软件:安装完成后打开CPU-Z,软件会自动显示CPU、内存、主板等详细信息。
Speccy
1.下载安装Speccy:访问官方网站下载Speccy软件。
2.运行Speccy:安装并运行Speccy,它会为您提供一个电脑硬件的概览,并且包含各部分详细的参数。
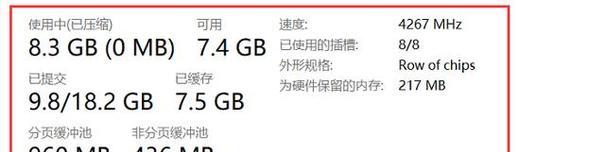
步骤三:查看软件配置
除了硬件配置之外,软件配置也是十分重要的,尤其是操作系统和驱动程序的版本信息。
查看操作系统版本
Windows系统:在系统信息中,您可以找到“Windows版本”项,显示当前操作系统版本。
macOS系统:在“关于本机”中,您可以看到版本号和构建号。
查看驱动程序版本
Windows系统:在设备管理器中,右键点击各个设备,选择“属性”查看驱动程序信息。
macOS系统:macOS通常会自动更新和管理驱动程序,可以通过“关于本机”中的“系统报告”查看。
常见问题与实用技巧
问:查看电脑配置有什么用?
查看电脑配置可以帮助您了解硬件的规格和性能,便于故障排查、软件兼容性检查以及未来的硬件升级决策。
问:如何升级硬件?
根据查看到的配置信息,您可以判断是否需要增加内存、更换硬盘或升级显卡等。建议在专业人员的指导下进行,以避免硬件不兼容或操作失误。
技巧:定期检查系统更新
操作系统和驱动程序的更新能够确保您的电脑运行稳定和安全。可以通过系统设置定期检查并安装更新。
结语
查看电脑配置是每个电脑用户应该掌握的技能。无论是通过系统自带工具还是使用第三方软件,了解您的电脑硬件和软件配置能够为日常使用和问题解决提供很大帮助。本文详细介绍了通过系统信息、第三方软件以及查看驱动程序和操作系统版本等步骤来查看电脑配置的方法,并提供了一些实用技巧。希望这些信息能够帮助您更好地了解和使用自己的电脑。