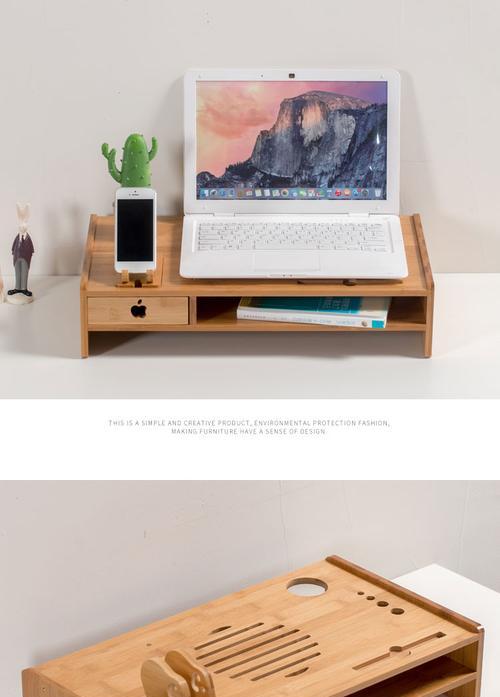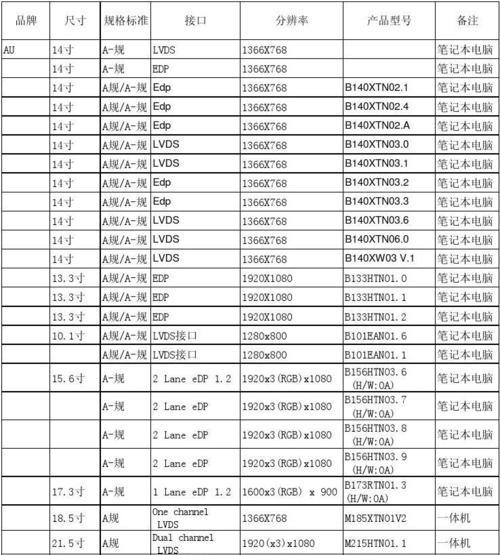在如今这个信息高速发展的时代,笔记本电脑成为了我们生活中不可或缺的一部分。特别是对于搭载了英特尔酷睿M3处理器的笔记本电脑,它们以其便携性和高效的性能,成为了许多用户的首选。但当您拿到一台崭新的M3笔记本电脑时,如何连接WiFi网络可能会成为一个挑战。本文将详细为您介绍m3笔记本电脑连接WiFi的步骤,帮助您迅速接入互联网,享受便捷的网络生活。
了解M3笔记本电脑的网络适配器
要确保您的M3笔记本电脑具备连接WiFi的能力。一般来说,现代笔记本电脑都内置了无线网络适配器。但是,为了进行下一步操作,我们先确认一下。通常,您可以在笔记本的侧面或背面看到无线网络适配器的指示灯。如果指示灯亮起,说明适配器工作正常。
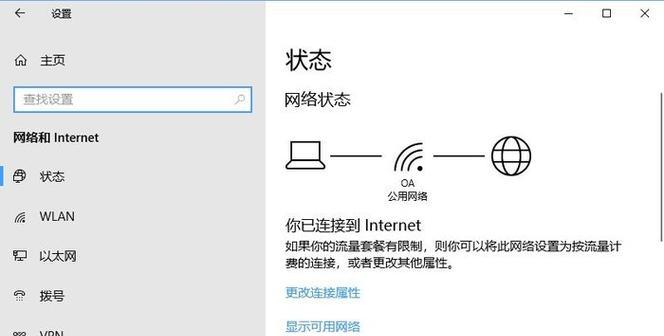
检查电脑操作系统
在尝试连接WiFi之前,确认您的操作系统版本也很重要。不同的操作系统(如Windows10、Windows11、macOS等)连接WiFi的方式略有不同。请根据您的笔记本电脑的操作系统,选择对应的连接方法。
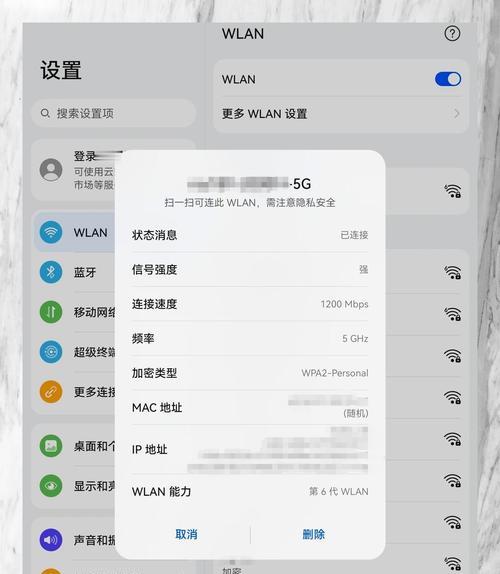
连接WiFi的详细步骤
步骤一:打开网络设置
对于Windows10/11用户,点击屏幕右下角的网络图标,然后在弹出的窗口中选择“网络和互联网设置”。对于macOS用户,点击屏幕左上角的苹果菜单,然后选择“系统偏好设置”,接着选择“网络”。
步骤二:选择WiFi连接
在“网络和互联网设置”或“网络”窗口中,找到“WiFi”或“无线局域网”,然后点击它。在Windows系统中,您会看到一个可用的WiFi网络列表。在macOS系统中,您需要点击“高级”按钮来查看可用网络。
步骤三:选择您的WiFi网络
在可用的WiFi网络列表中,找到您要连接的无线网络名称(SSID),然后点击它。如果您不知道SSID,可以询问网络管理员或查看路由器上的标签。
步骤四:输入密码
点击所选的WiFi网络后,系统会要求您输入网络密码。请确保输入正确的密码,密码通常是区分大小写的。输入完毕后,点击“连接”。
步骤五:验证连接
连接成功后,您应该能在列表中看到该WiFi网络旁显示为“已连接”。这时,您可以打开网页浏览器测试是否能够正常上网。
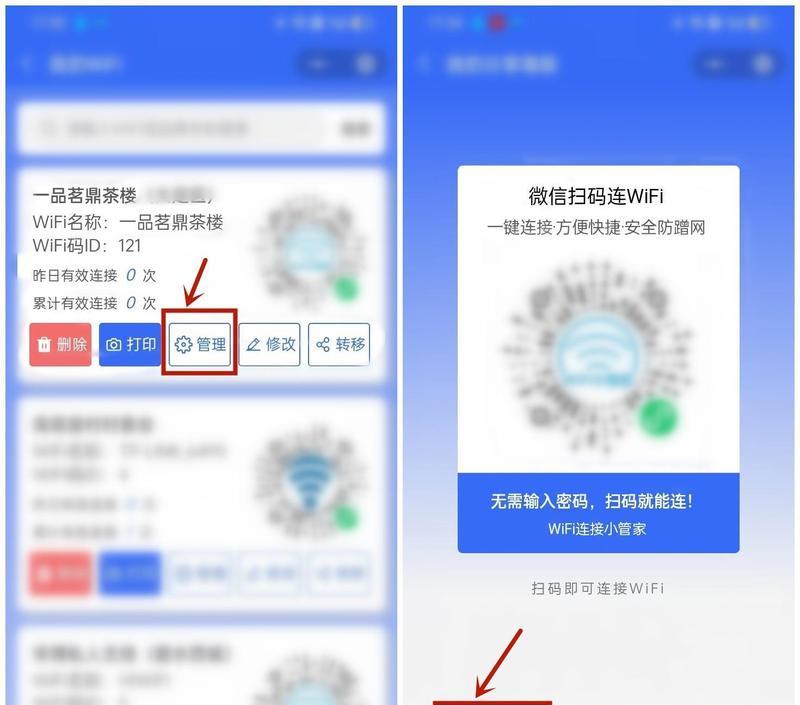
常见问题与解决方法
问题一:密码输入错误
如果您在输入密码时遇到问题,首先要确认您的密码输入正确。尝试重新输入密码,注意大小写和特殊字符。
问题二:无法找到网络
如果列表中没有出现您的WiFi网络,可能是因为无线适配器未开启或者路由器设置的问题。您可以尝试重启路由器和笔记本电脑。
问题三:连接不稳定
如果连接后网络不稳定,可能是因为信号弱或者干扰。您可以尝试改变笔记本的位置,靠近路由器,或者调整路由器的频道。
实用技巧
技巧一:网络故障排查
如果您遇到网络问题,可以通过笔记本的“网络故障排查”工具来诊断问题。在“网络和互联网设置”中,点击“网络故障排查”,系统会自动检测并提供解决方案。
技巧二:保存网络配置
在连接WiFi后,确保将网络设置为“自动连接”,这样下次开启电脑时,系统会自动连接到该WiFi网络。
技巧三:更新网络驱动
如果您的笔记本电脑WiFi连接总是有问题,考虑更新网络驱动。您可以通过设备管理器查找无线网络适配器并更新驱动程序。
结语
连接M3笔记本电脑到WiFi网络是一项基本但十分重要的技能。通过上述步骤,即便是初学者也能轻松完成操作。当然,遇到问题时不要慌张,按照本文提供的常见问题解决方法和实用技巧,您将能够快速解决问题。现在,您可以放下手机,拿起笔记本电脑,享受无拘无束的上网乐趣了。