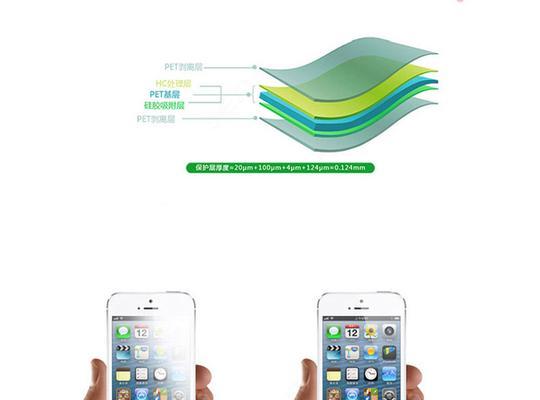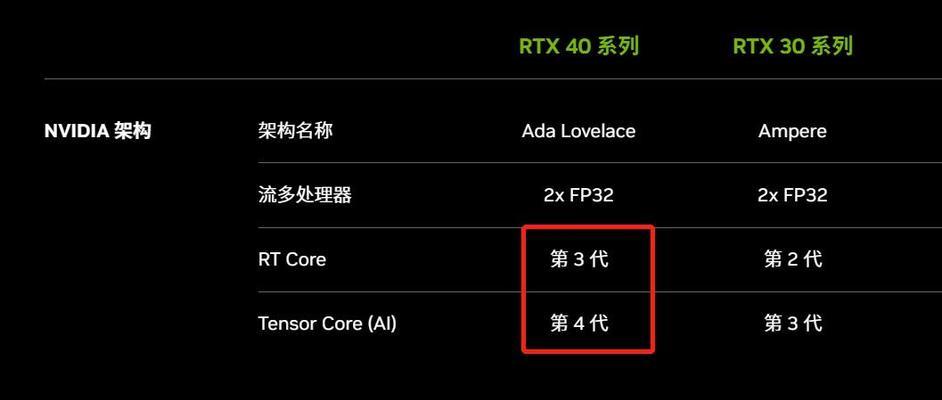随着科技的发展,笔记本电脑的便捷性和功能性越来越受到用户的青睐。特别是戴尔(Dell)这样的国际知名品牌,以其创新的技术和卓越的性能赢得了广泛的市场。当您在夜晚或者光线较暗的环境下工作时,戴尔笔记本键盘背光功能便显得尤为重要。戴尔笔记本键盘背光怎么调整呢?效果又该如何设置?接下来,我们将为您一一揭晓。
一、戴尔笔记本键盘背光调整基础
在深入了解如何调整戴尔笔记本的键盘背光之前,让我们先简单回顾一下键盘背光的基本知识。键盘背光是指在键盘按键上设置的背景光源,它能够在光线昏暗的环境中为用户提供清晰的按键视觉指引,让打字变得更加容易。
1.1戴尔键盘背光的常见功能
戴尔笔记本键盘背光通常具备如下功能:
自动亮度调节:根据周围环境的光线强度自动调节键盘背光的亮度。
背光开关:允许用户开启或关闭键盘背光。
背光颜色和亮度自定义:用户可以根据个人喜好调整背光的颜色和亮度。
1.2调整前的准备工作
在开始调整之前,确保您的戴尔笔记本电脑已连接电源,并确保系统更新到最新版本,以防软件兼容性问题影响操作。

二、如何调整戴尔笔记本键盘背光
下面,我们将详细介绍调整戴尔笔记本键盘背光的具体步骤,帮助您轻松完成设置。
2.1打开键盘背光
步骤一:按键设置
大多数戴尔笔记本键盘背光可以通过按下特定的组合键来打开或关闭。一般情况下,您可能需要同时按下`Fn`键和`F3`或`F4`键,具体取决于您的戴尔笔记本型号。
步骤二:软件设置
您也可以通过戴尔自带的软件来控制键盘背光。打开“DellControlCenter”(戴尔控制中心),找到“键盘”或“照明”选项卡,然后启用“键盘背光”功能。
2.2调整键盘背光亮度
步骤一:按键调整
在键盘背光开启的状态下,您可以使用`Fn`键配合`F3`键逐渐调低亮度,使用`Fn`键配合`F4`键逐渐调高亮度。
步骤二:软件调整
在“DellControlCenter”中,您可以更精细地调整键盘背光的亮度级别,只需移动滑块即可完成设置。
2.3自定义键盘背光颜色
并非所有戴尔笔记本都支持键盘背光颜色的自定义,但对于支持该功能的型号,您可以这样做:
在“DellControlCenter”中,通常在“照明”选项下,您会发现可以更改背光颜色的选项。选择您喜欢的颜色,即可完成设置。

三、键盘背光效果设置优化
调整键盘背光不仅仅是为了使键盘在黑暗中可见,还可以根据您的工作环境和个人偏好来优化使用体验。
3.1选择合适的亮度级别
亮度级别应根据您的工作环境来调整。如果在光线较暗的房间里使用电脑,建议将亮度设置为中等或者更低,以减少对眼睛的刺激。在光线较亮的环境下,您可以适当增加亮度。
3.2背光颜色选择建议
关于键盘背光的颜色,通常柔和的蓝色或者白色可以减少对视觉的干扰,同时保持良好的背光效果。如果您在夜间使用电脑,建议使用更柔和的颜色以减少对睡眠周期的影响。
3.3节能考虑
为了节省电源并延长电池使用时间,如果您的戴尔笔记本支持背光亮度随环境光线自动调整的功能,建议开启该功能以实现能源的合理使用。

四、常见问题解答
在使用过程中,您可能会遇到各种问题。以下是一些常见问题及其解答,帮助您更有效地使用键盘背光功能。
4.1键盘背光没有反应
如果您的键盘背光没有反应,请尝试以下步骤:
1.检查电源连接是否正常。
2.确认系统是否有软件更新,有时候系统更新能够解决兼容性问题。
3.重新启动戴尔控制中心并检查设置。
4.2背光亮度无法调整
遇到背光亮度无法调整的情况,请检查以下几点:
1.确认键盘背光是否已经开启。
2.检查是否有按键卡住或损坏,尤其是`Fn`键和其他功能键。
3.确认是否在正确的软件设置中调整亮度。
4.3背光颜色无法自定义
若背光颜色无法自定义,可能是因为您的笔记本型号不支持该功能,或者软件设置中存在问题。建议:
1.查阅用户手册确认型号是否支持颜色自定义。
2.更新到最新的DellControlCenter。
3.联系戴尔客户支持获取帮助。
五、
以上就是关于戴尔笔记本键盘背光调整的全面指南。从基础的开启和关闭,到亮度和颜色的自定义,再到节能和常见问题的处理,我们希望能够帮助您更加轻松地使用键盘背光功能,优化您的电脑使用体验。如果您在操作过程中遇到任何问题,建议参照我们的常见问题解答,或者寻求专业的技术支持。祝您使用愉快!
通过以上内容,我们不仅为您提供了详实的指导,还介绍了背景知识和实用技巧,以期望覆盖用户的潜在疑问,并确保文章内容全面。希望本指南能够成为您解决戴尔笔记本键盘背光调整问题的得力助手。