随着笔记本电脑的便携性和功能性不断增强,触控板作为笔记本上的一个重要输入设备,其使用体验直接影响到用户的操作效率和满意度。然而,华硕笔记本用户有时会遇到触控板误触的问题,导致工作或游戏时出现不必要的干扰。本文将详细介绍如何解决华硕笔记本触控板误触问题,并提供一些实用的设置调整方法,旨在帮助用户优化触控板的使用体验。
1.了解触控板误触问题的常见原因
在深入了解解决方案之前,首先需要识别导致华硕笔记本触控板误触的常见原因:
硬件问题:可能是触控板表面或内部部件受损。
驱动不兼容:操作系统更新后,旧的触控板驱动可能不再兼容。
软件冲突:某些软件可能会与触控板驱动发生冲突,导致误触。
设置不当:触控板的敏感度或功能设置不当也可能引发误触。
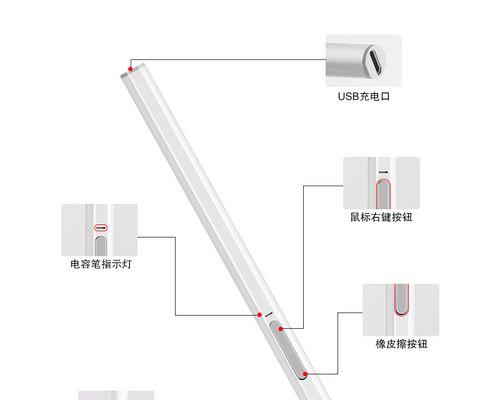
2.检查并更新触控板驱动
解决问题的第一步是确保驱动程序是最新的。操作步骤如下:
1.在Windows搜索栏中输入“设备管理器”并打开。
2.找到“鼠标和其他指针设备”,展开该选项。
3.右键点击“华硕触控板设备”,选择“更新驱动程序”。
4.按照提示完成驱动更新。
更新驱动程序能够解决兼容性和功能故障的问题,有助于减少误触的情况。

3.调整触控板设置
若误触问题依旧存在,那么可能需要手动调整触控板的设置。以下步骤可以帮助您:
1.调整触控板的敏感度:
打开“控制面板”>“硬件和声音”>“鼠标”选项。
在“UltraNav”选项卡中,可以找到“触摸板设置”。
降低触控板的灵敏度和速度,测试是否减少误触。
2.关闭触控板的特殊功能:
在“触摸板设置”中,可以关闭“拖动锁定”、“滚动锁定”等易引起误触的功能。
也可以选择关闭触控板,仅在需要时启用。
3.使用第三方软件:
有些第三方软件允许用户自定义触控板行为,如限制点击区域等。
下载并安装这类软件后,根据个人需求调整设置。

4.检查软件冲突
有时,特定的软件可能会与触控板驱动产生冲突,造成误触。可以尝试以下步骤:
1.在系统托盘中找到触控板图标并右键点击。
2.选择“禁用触控板”,并在没有误触的情况下运行可能引起冲突的软件。
3.如果禁用后问题消失,可以尝试更新或重新安装该软件,或更改其设置以避免冲突。
5.物理检查和维护
如果上述步骤都无法解决问题,可能是硬件存在问题。检查触控板表面是否有污渍、灰尘或磨损,清洁或更换触控板可能需要专业人员协助。
总体而言
通过上述步骤,华硕笔记本的触控板误触问题大都能够得到有效的解决。重要的是定期检查并更新触控板驱动程序,合理调整设置,并注意可能的软件冲突。如果误触问题依旧无法解决,建议联系华硕官方客服或前往专业维修点进行检查和维修。通过细心的操作和适当的维护,您的华硕笔记本触控板将能更好地服务于您的日常使用。




