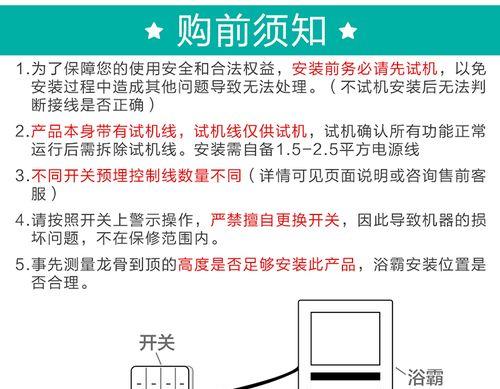随着现代教育与商务会议的不断发展,投影仪成为了演示与分享的重要工具。将电脑与投影仪连接不仅可以展示演示文稿,还能共享视频和其他多媒体内容。本文将为您详细介绍电脑和投影仪连接的步骤以及连接后的显示效果调整方法,确保您能够轻松完成设置并获得最佳的视觉体验。
电脑与投影仪连接的准备工作
在开始连接前,请确保您准备了以下物品:
电脑一台
投影仪一台
适合的视频线缆(VGA、HDMI、DisplayPort等)
电源线和遥控器(如投影仪需要)
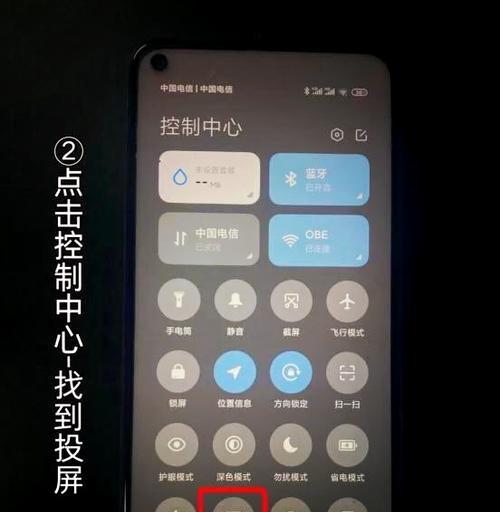
电脑与投影仪连接步骤
选择连接线缆
根据您电脑和投影仪的接口选择合适的视频线缆。目前,HDMI和DisplayPort是最常用的接口,因其传输速度快且支持高清视频。
连接线缆
1.关闭电脑和投影仪电源:为了安全,确保在连接线缆前关闭所有设备的电源。
2.连接线缆:将视频线的一端连接到电脑的输出接口,另一端连接到投影仪的输入接口。
3.连接电源:先打开投影仪电源,然后再打开电脑电源。
配置电脑显示设置
1.Windows系统:
点击“开始”菜单,选择“设置”>“系统”>“显示”。
在“多显示器”选项中,选择“扩展这些显示器”以使用双屏模式,或者选择“复制这些显示器”以保持屏幕内容一致。
在“分辨率”中,选择适合投影仪的分辨率选项。
2.macOS系统:
点击苹果菜单,选择“系统偏好设置”>“显示器”。
使用“显示器”选项卡下的菜单,选择“显示”方式。
在“分辨率”选项中,选择与投影仪匹配的分辨率。
检查并调整音频设置
如果需要从电脑传输音频到投影仪,请检查音频输出设置是否正确配置,或使用音频线缆连接到投影仪或外部扬声器。
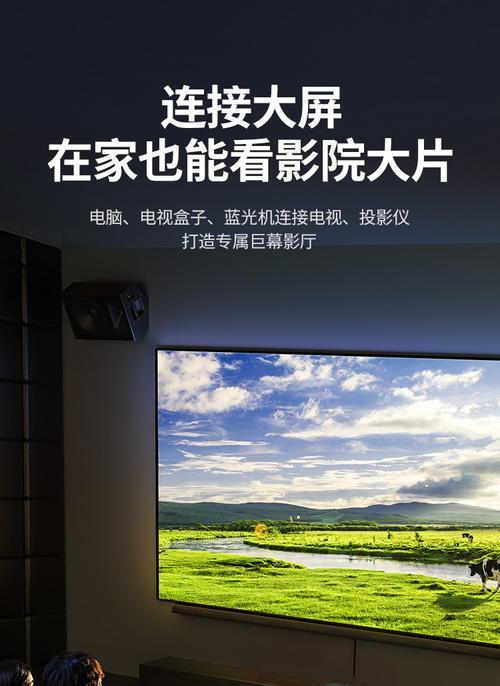
连接后显示效果调整
调整显示效果
1.亮度与对比度:使用投影仪的遥控器或菜单系统调整亮度和对比度以适应室内光线和内容需求。
2.色彩与色调:调整色彩饱和度和色调,确保图像颜色自然且符合演示主题。
3.清晰度:适当调整清晰度,避免图像过于模糊或过于锐利。
确保图像对齐
1.几何校正:如果图像发生扭曲或边缘不整齐,使用投影仪的几何校正功能进行调整。
2.投影模式:根据投影距离和角度选择正确的投影模式(前投、背投、顶投等)。
保存设置
完成以上步骤后,保存当前设置以方便下次使用。
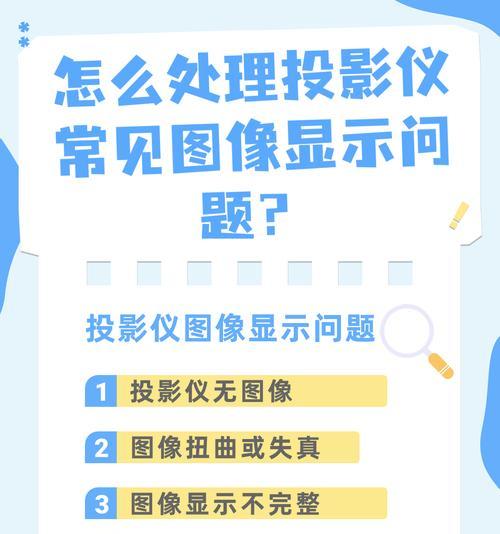
常见问题及解决方法
问题:连接后无信号输出。
解决方法:检查连接线缆是否牢固连接;确认线缆是否完好无损;尝试更换另一条线缆进行测试。
问题:图像模糊不清。
解决方法:调整电脑的显示分辨率到投影仪支持的分辨率;检查投影仪的聚焦设置。
问题:音视频不同步。
解决方法:检查音频输出设置,并确保音频线连接正确。
通过以上步骤,您应该可以顺利完成电脑与投影仪的连接,并调整出理想的显示效果。请记得在设置过程中保持耐心,逐步调整,直到达到最佳状态。无论是在商务会议还是学术研讨中,一个清晰、准确的演示都会大大提升信息传达的效果。希望本篇文章能为您提供所需的帮助,祝您演示成功!