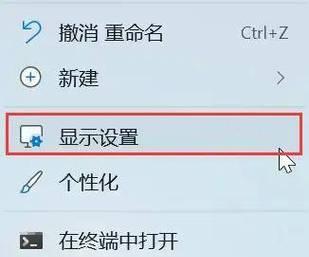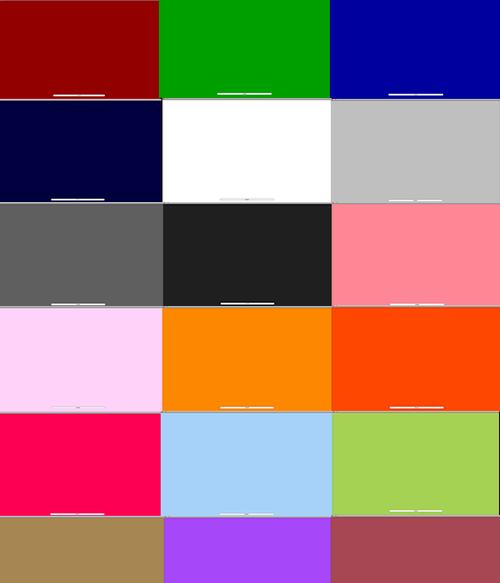随着科技的发展,超大电脑显示器已越来越普及,它们为用户提供了沉浸式的工作和娱乐体验。但是,正确设置超大显示器,尤其是高频显示器,对于确保最佳性能至关重要。以下是一份超大电脑显示器设置方法的详细指南,包括高频显示器的正确设置步骤。
如何设置超大电脑显示器?
1.确认硬件兼容性
在开始设置显示器前,请先确保您的电脑硬件支持超大显示器。检查显卡输出接口,确保其支持所需分辨率和刷新率的输出。确认显示器的数据线(如HDMI、DisplayPort或DVI)连接正确,并与显卡兼容。
2.连接显示器
将显示器通过数据线连接到电脑。连接完成后,打开显示器电源。如果您的电脑支持自动检测,显示器应能被自动识别。若未自动识别,您可能需要手动在电脑的显示设置中添加或选择显示器。
3.调整显示设置
分辨率:根据显示器的规格说明书,调整电脑的分辨率设置,以便显示器能够显示最佳图像质量。
刷新率:高频显示器通常支持高刷新率,这对游戏和图形工作非常有益。在电脑的显示属性中,选择一个适合您的显示器的最大刷新率。
屏幕方向:对于超大显示器,如果需要,调整屏幕方向至横屏或竖屏。
排列多显示器:如果您使用多显示器设置,请选择“扩展这些显示器”以使用多个显示器作为单独的显示空间。
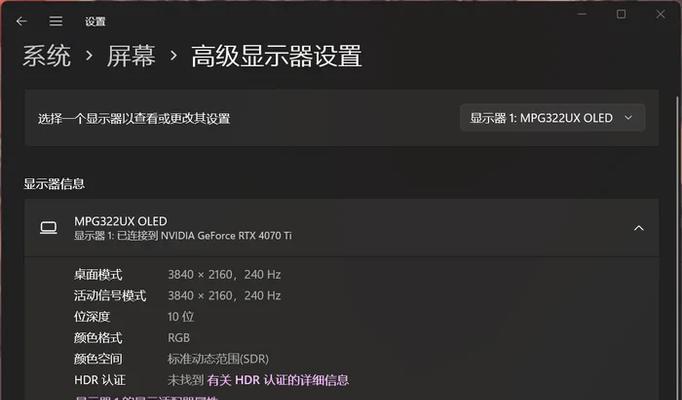
如何正确设置高频显示器?
1.检查显卡支持
高频显示器对显卡的要求较高。确保您的显卡支持所需的高刷新率。如果不确定,可查阅显卡制造商提供的规格说明。
2.更新显卡驱动程序
确保您的显卡驱动程序是最新的。过时的驱动可能会限制显示器的性能,甚至导致兼容性问题。访问显卡制造商的网站下载最新驱动程序进行更新。
3.高级显示设置
色彩管理:在显卡的控制面板中,找到色彩设置选项,进行个性化调整,确保色彩表现真实准确。
超频:高频显示器可以承受高刷新率,但超出显卡承载能力的刷新率可能会造成画面撕裂或卡顿。适当调整超频设置,以获取最佳性能。
NVIDIAGSync/AMDFreeSync:如果您的显示器和显卡支持这些技术,请启用它们以获得更平滑的视觉体验。
4.优化系统性能
关闭后台程序:为了确保系统流畅运行,关闭不必要的后台应用程序,释放更多资源给到显示器。
系统更新:确保操作系统的更新也是最新的,这样可以确保系统兼容性和性能提升。

常见问题与实用技巧
问:如果显示器出现图像模糊或文字不清晰怎么办?
答:首先检查分辨率设置是否正确。如果设置正确,尝试调整缩放设置或更新显卡驱动程序。确保数据线没有损坏或连接不稳固。
问:如何减少高频显示器可能出现的画面撕裂问题?
答:使用NVIDIAG-Sync或AMDFreeSync等同步技术可以显著减少画面撕裂。启用显卡的垂直同步设置也是一个可行的选择。
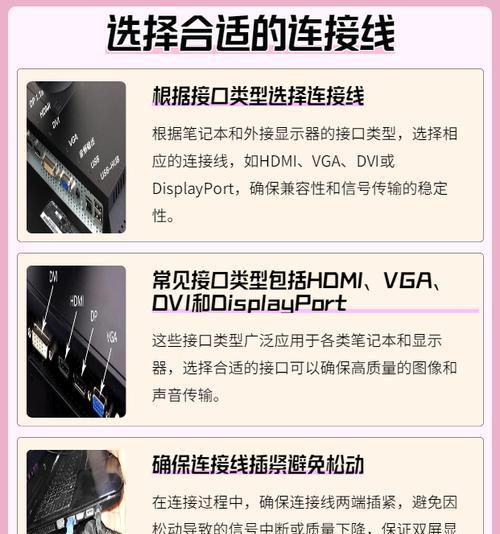
综上所述
正确设置超大电脑显示器和高频显示器需要细致考虑硬件兼容性、连接方式、显示参数的调整以及系统性能的优化。本文提供的步骤和技巧旨在帮助用户充分发挥显示器的潜力,享受更佳的视觉体验。通过遵循这些步骤,您应该能够解决大多数常见的设置问题,并优化您的显示器性能。