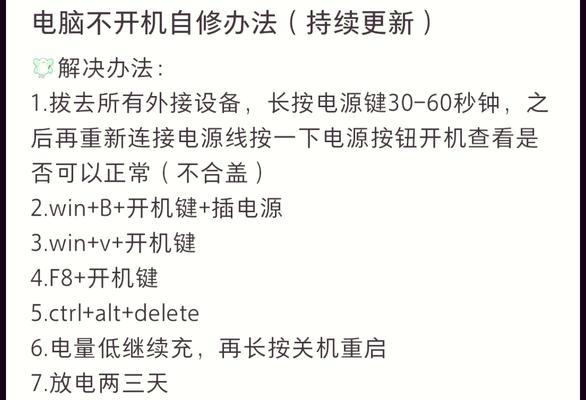在数字化时代,网络已经成为我们生活中不可或缺的一部分。然而,面对电脑无法连接WiFi的状况,许多人可能会感到无助。本篇内容将为您提供一系列电脑无法连接WiFi时的解决方法,并确保您能够顺利恢复网络连接。
确认WiFi信号正常
在深入技术问题之前,首先我们需要确认WiFi信号本身是否正常工作。请按照以下步骤操作:
1.检查其他设备:确保手机、平板等其他设备是否能够连接到相同的WiFi网络。如果其他设备也无法连接,问题可能出在路由器或网络供应商。
2.检查路由器状态:查看路由器指示灯是否正常,如有闪烁或颜色异常,可能表示路由器有故障或配置不当。
3.重启路由器:关闭路由器电源,等待30秒后再开启。许多时候,简单地重启设备就可以解决问题。
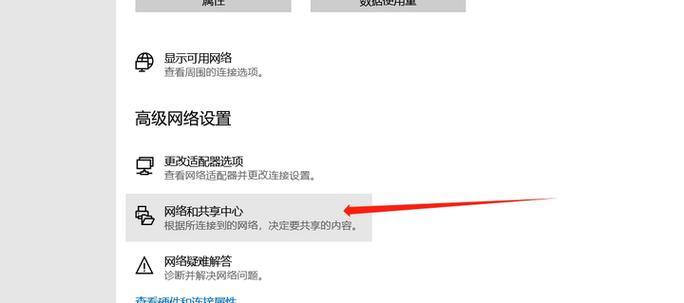
检查电脑的WiFi设置
如果确认WiFi信号无误,那么问题可能出在电脑本身。以下步骤可帮助您检查和调整电脑的WiFi设置:
1.检查飞行模式
关闭飞行模式:飞行模式会禁用所有无线连接,确保电脑的飞行模式是关闭的。
2.确认WiFi服务运行
启用WiFi服务:在某些情况下,WiFi服务可能被意外关闭。您可以尝试在电脑的设置中检查无线服务是否启用。
3.检查无线网卡驱动
更新驱动程序:驱动程序过时或损坏可能会影响WiFi连接。访问电脑制造商网站下载并安装最新的无线网卡驱动。
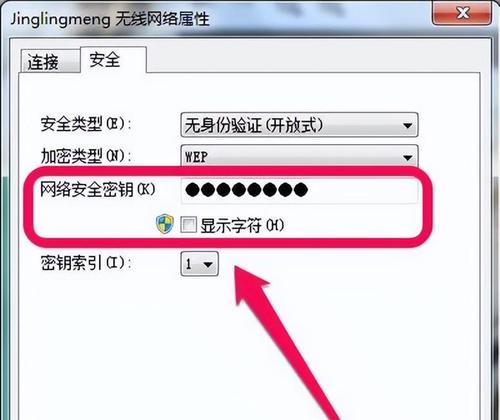
故障排除高级技巧
在基础设置确认无误后,如果问题依旧存在,以下是一些更高级的故障排除技巧:
1.使用网络故障排除工具
Windows网络故障排除:Windows系统内置了网络故障排除工具,可以帮助您诊断并解决常见的网络连接问题。
命令提示符诊断:通过命令提示符运行`ipconfig`和`ping`命令可以帮助检测网络接口状态和通信问题。
2.重置网络设置
恢复默认设置:在某些情况下,重置电脑的网络设置到默认状态可以解决连接问题。
3.系统恢复
使用系统恢复:如果以上步骤都无法解决问题,可以尝试使用系统恢复功能回退到之前的状态。
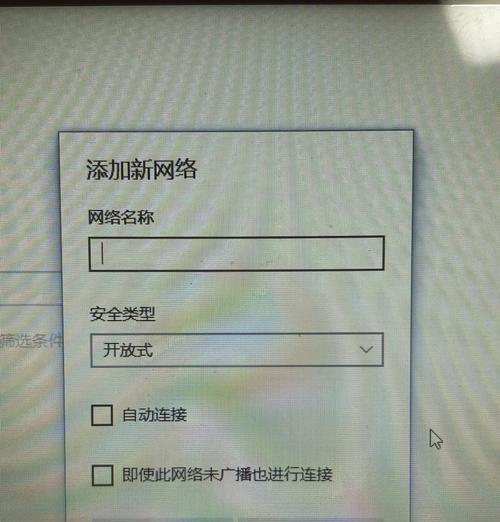
常见问题解答
在解决WiFi连接问题的过程中,您可能还会有以下疑问:
问题1:电脑显示已连接但无法上网怎么办?
解决方法:检查电脑的IP配置,尝试手动设置IP地址或使用自动获取IP。同时,检查是否有软件防火墙或安全软件限制了网络访问。
问题2:更新驱动后仍然无法连接WiFi怎么办?
解决方法:检查驱动程序是否真的适用于您的硬件。如果不是,下载并安装正确的驱动程序版本。
问题3:如何避免此类问题再次发生?
解决方法:定期更新驱动程序,避免在电脑上安装过多的安全软件,确保电脑系统和网络设备的固件保持最新。
结语
电脑无法连接WiFi的问题可能由多种原因引起,从WiFi信号问题到电脑设置,甚至是驱动程序或硬件故障。按照本文提供的步骤进行逐一排查,大多数问题都可以得到解决。若问题依旧复杂,寻求专业技术支持或许是最佳选择。通过以上方法,您应该能够有效地恢复电脑的WiFi连接,并确保未来网络的稳定性。