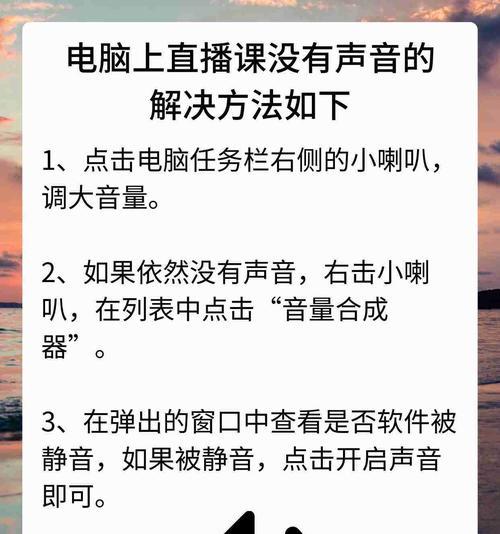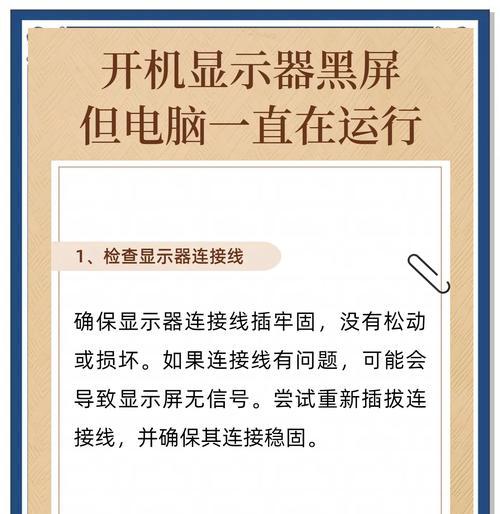您是否在使用电脑时遇到了屏幕显示区域突然变小,下方出现黑屏的状况呢?这种情况不仅影响正常使用,还可能让人感到困惑和烦恼。不用担心,本文将全面细致地解释可能的原因,并提供有效的解决方案,帮助您迅速恢复正常的电脑屏幕显示。无论是硬件问题、驱动问题还是系统设置导致的显示异常,我们都能一一排查。
一、屏幕显示异常的可能原因
在尝试解决问题之前,了解屏幕显示异常的潜在原因十分重要。常见的原因有:
分辨率设置不正确
显卡驱动出现问题
显示器设置不当
外部设备连接问题
系统软件故障
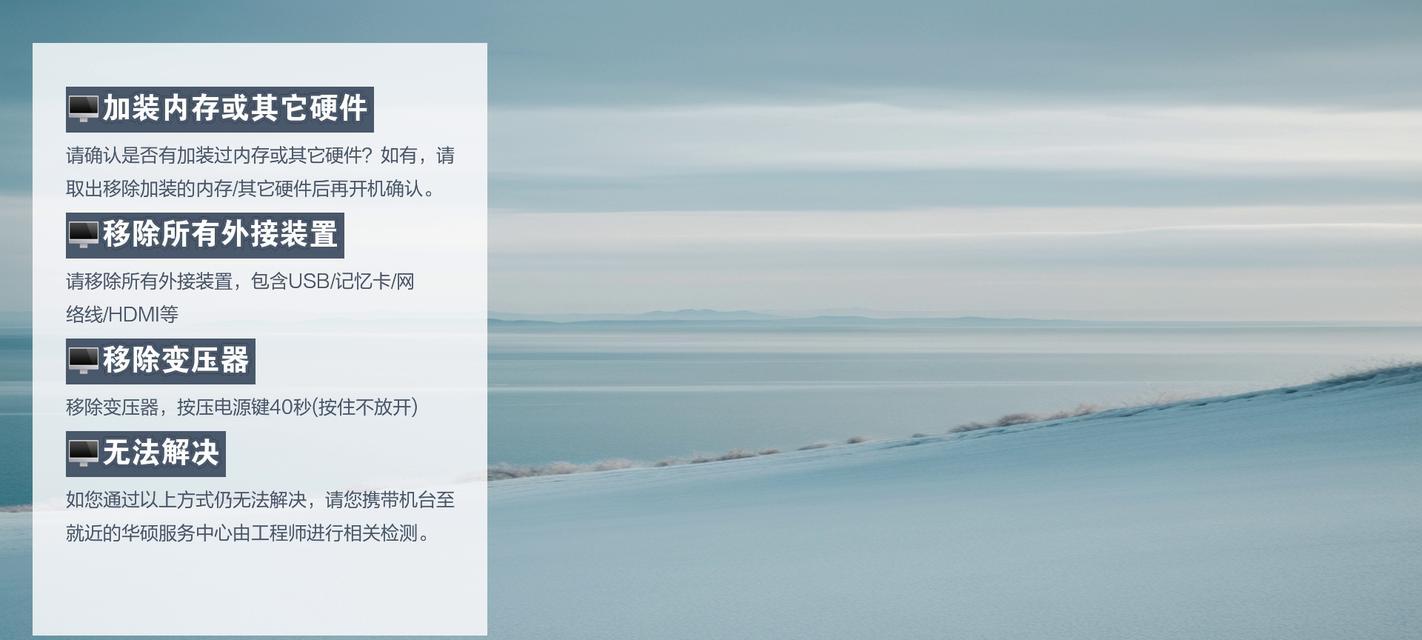
二、调整电脑分辨率
分辨率设置不当是导致屏幕显示异常的常见原因之一。请按以下步骤检查和调整您的显示设置:
1.右键点击桌面空白处,选择“显示设置”。
2.在新窗口中找到“分辨率”选项。
3.尝试选择一个适合您屏幕的标准分辨率,并点击“应用”。
4.观察是否能够解决黑屏问题。
如果调整分辨率无效,继续以下步骤。
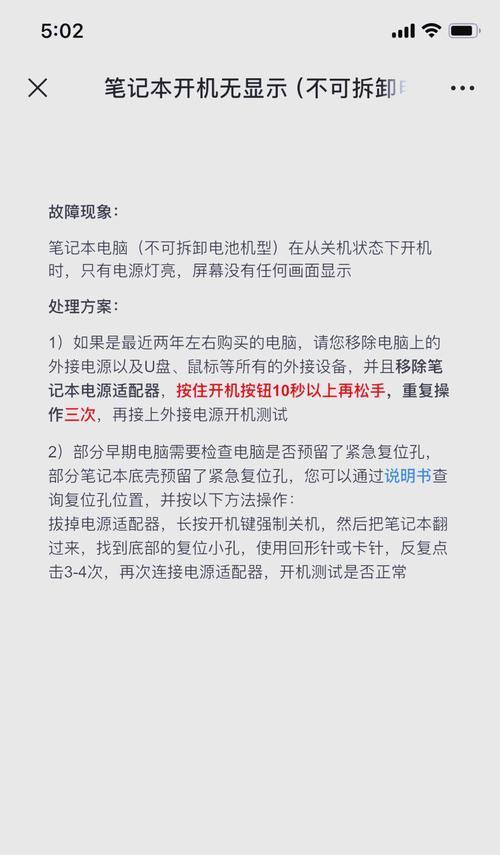
三、更新或回滚显卡驱动
显卡驱动程序的问题可能引起显示异常,更新或回滚显卡驱动程序是解决这一问题的常用方法。
更新显卡驱动程序
1.右键点击“开始”按钮,选择“设备管理器”。
2.在设备管理器中找到显示适配器,展开列表。
3.右键点击您的显卡设备,选择“更新驱动程序”。
4.系统会自动搜索并下载最新的驱动程序,按照提示完成更新。
回滚显卡驱动程序
如果更新后问题依旧,或者新驱动程序导致了问题,您可以尝试回滚到旧版本驱动:
1.在“设备管理器”中,右键点击显卡设备,选择“属性”。
2.切换到“驱动程序”标签页。
3.点击“回滚驱动程序”按钮,并按照提示进行操作。

四、检查显示器设置
有时候,显示器自身的设置也会导致显示问题。请检查显示器菜单中是否有以下设置项:
输入源选择是否正确
自动调整画面功能
屏幕显示区域设置
每个显示器品牌和型号的操作可能略有不同,具体操作请参考显示器使用手册。
五、诊断和解决外部设备连接问题
如果您的电脑连接了多个显示器或外接设备,可能会引起显示冲突:
1.尝试断开所有外接设备,仅保留鼠标和键盘,检查显示是否恢复正常。
2.如果问题解决,逐一重新连接外接设备,找出冲突的设备。
六、系统软件故障排查
系统软件问题也可能导致显示异常。您可以尝试以下操作:
进入“安全模式”来判断问题是否由第三方软件引起。
检查最近的系统更新和软件安装记录,卸载可疑的更新或软件。
如果怀疑系统文件损坏,可以使用系统文件检查器(SFC)扫描修复。
七、寻求专业帮助
如果以上方法都不能解决您的问题,可能需要专业的技术支持。建议联系硬件制造商的技术支持或授权维修中心。
八、防止屏幕显示问题的实用技巧
为了避免再次遇到屏幕显示问题,您可以:
定期更新显卡驱动程序
避免频繁更改分辨率设置
使用质量可靠的连接线材
维持良好的电脑使用环境,避免高温和灰尘
九、结论
电脑屏幕变小下边黑屏的问题虽然让人头疼,但通常都可以通过一些简单的检查和调整来解决。关键是要按照正确的步骤逐一排查,找出问题的根源。记住,在遇到类似问题时,保持冷静,按照本文提供的方法,逐一尝试解决,通常都可以得到满意的结果。如果问题依旧无法解决,寻求专业帮助将是明智的选择。希望本文能够帮助您解决电脑屏幕显示问题,享受顺畅的电脑使用体验。