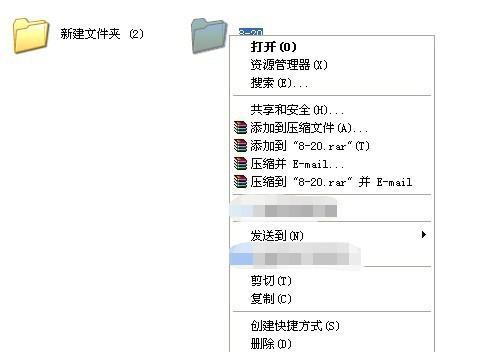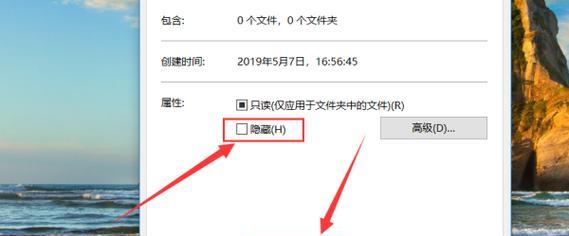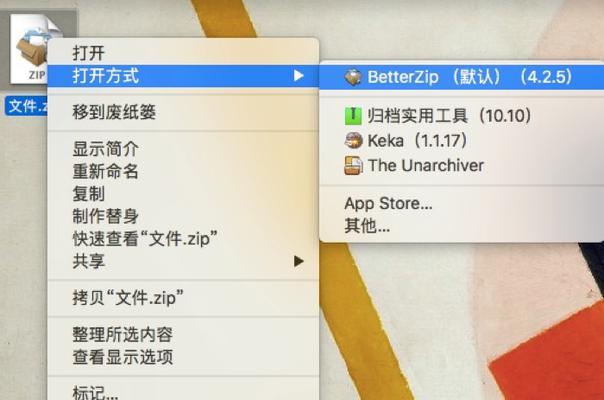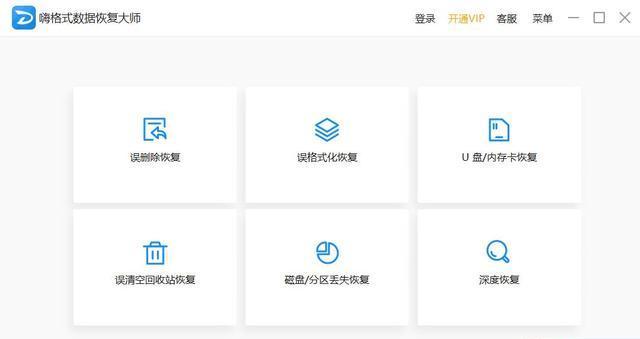在电脑上建立文件夹是我们日常操作中非常常见的一项任务。建立文件夹都是必不可少的步骤,无论是整理文件还是存储数据。帮助您更好地管理和组织您的文件,并提供一些实用的技巧和注意事项,本文将详细介绍如何在电脑上建立文件夹。
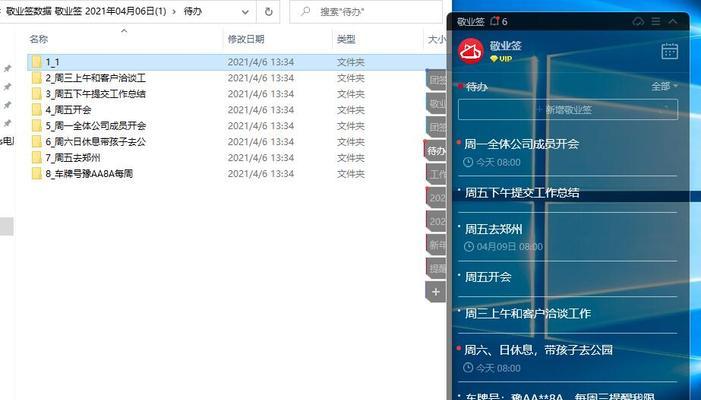
一、选择要建立文件夹的位置
我们需要选择一个合适的位置来建立文件夹。某个特定的文件夹或者是其他存储设备上的位置,这个位置可以是您的桌面。选择一个方便且易于访问的位置,根据您的需要和使用习惯。
二、右键点击选择“新建文件夹”
会弹出一个菜单选项、找到您选择的位置后,使用鼠标右键点击该位置。您将看到一个选项叫做、在这个菜单中“新建文件夹”。即可开始建立文件夹的过程,点击该选项。
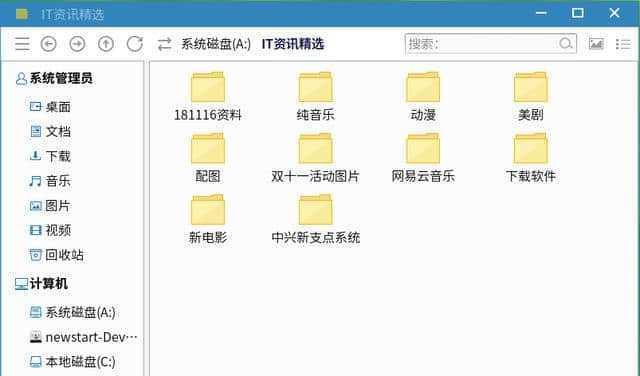
三、输入文件夹名称
在点击“新建文件夹”并将光标定位到文件夹的名称上,之后,系统会自动为您创建一个新的文件夹。您可以输入您想要给这个文件夹起的名称了,现在。这样在以后查找和识别时会更加方便,请确保命名符合您的需求,并且具有一定的描述性。
四、按下回车键确认建立文件夹
只需要按下回车键,并完成文件夹的建立、系统就会自动确认您的文件夹名称,在您输入完文件夹名称之后。您将在选定的位置上看到一个新的文件夹出现、此时。
五、通过拖拽方式建立文件夹
您还可以使用拖拽的方式来建立文件夹,除了右键点击菜单选项建立文件夹外。然后打开资源管理器或者其他文件管理工具,找到您想要将文件夹建立在的目标位置。找到要放入新文件夹中的文件或者其他文件夹、点击并拖动到目标位置,然后释放鼠标按钮,接下来。系统会自动将这些文件移动到新建立的文件夹中。
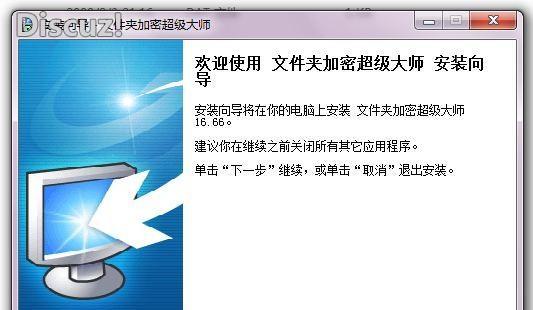
六、建立多层级文件夹
也可以在上一步中继续使用相同的方法,如果您需要建立多层级的文件夹结构。然后再进入这个文件夹中继续建立更多的文件夹,先建立一个文件夹。这样就可以轻松地创建多层级的文件夹结构了。
七、通过快捷键建立文件夹
您还可以使用快捷键来建立文件夹,除了上述方法外。即可快速创建一个新的文件夹,在资源管理器或者桌面上、按下Ctrl+Shift+N组合键。这一方法适用于Windows系统。
八、重命名文件夹
您可以随时对文件夹进行重命名,如果您建立了一个文件夹但后来发现命名不合适或有误,不用担心。选择,只需要右键点击该文件夹“重命名”然后输入新的名称并按下回车键即可完成重命名操作、选项。
九、删除文件夹
可以将其删除以释放存储空间、当您不再需要某个文件夹时。选择、右键点击要删除的文件夹“删除”系统会弹出确认提示框,选项。请确保您的操作是经过慎重考虑的、删除文件夹会将其中的所有文件和子文件夹一并删除、请注意。
十、复制和移动文件夹
可以使用鼠标右键菜单中的,如果您想要复制或移动某个文件夹到其他位置“复制”或“剪切”选项。选择、找到目标位置,右键点击该位置“粘贴”系统会将文件夹复制或移动到指定位置、选项。
十一、快速访问建立的文件夹
您可以将其添加到快速访问栏或者收藏夹中,为了更方便地访问和使用建立的文件夹。选择,右键点击文件夹“发送到”然后选择、选项“快速访问”或“收藏夹”。您就可以通过点击快速访问栏或收藏夹中的图标、这样、快速打开所需的文件夹。
十二、排序和显示方式
您可以按照不同的方式对文件进行排序和显示,在文件夹中。选择,右键点击文件夹空白处“排序方式”或“显示方式”然后根据需要选择合适的选项,。大小,修改日期等进行排序,您可以按名称,详细信息等方式显示文件,并选择以列表,图标。
十三、文件夹属性设置
可以右键点击文件夹,如果您需要对文件夹进行更详细的设置和管理、选择“属性”选项。安全性、外观等各种属性、您可以设置文件夹的共享,并根据需要进行调整和修改,在属性窗口中。
十四、备份和恢复文件夹
建议定期备份重要的文件夹,为了防止数据丢失或意外删除。云存储服务或备份软件来进行备份、您可以使用外部存储设备。也可以使用一些数据恢复工具来恢复误删或丢失的文件夹,同时。
十五、定期整理和清理文件夹
以保持文件的有序性和系统的良好性能、建议定期对文件夹进行整理和清理。可以有效地释放存储空间并提升电脑的运行速度,删除不再需要的文件和文件夹,清理临时文件和垃圾文件。
您应该已经掌握了在电脑上建立文件夹的方法和技巧,通过本文的介绍。但合理地使用文件夹可以极大地提高工作效率和数据管理能力、建立文件夹是电脑操作中最基本的一步。让您能更好地组织和管理您的电脑文件,希望这些内容对您有所帮助。