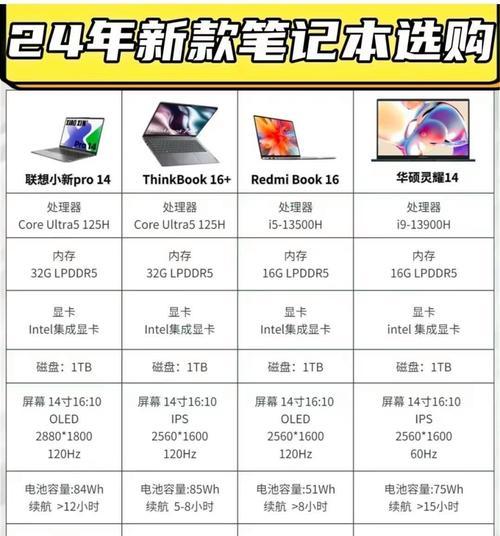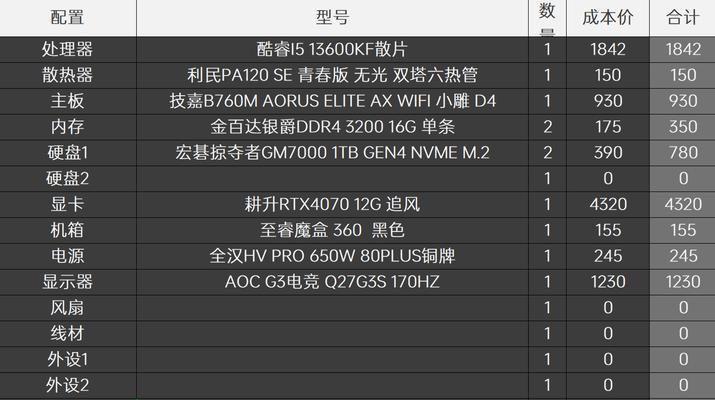笔记本电脑的触控板是用户在没有鼠标时的主要操作工具。然而,在某些情况下,触控板可能会被无意中禁用,或者用户可能需要知道如何启用或重新激活触控板。本文将详细介绍唤醒笔记本电脑触控板的设置方法,以及若设置后触控板仍然无法使用,您应该怎么办的解决方案。
一、触控板的基本了解和必要性
触控板是笔记本电脑用户界面的重要组成部分,它让用户能够通过手指滑动、点击和多点触控等动作来控制计算机。无论是进行文档编辑还是浏览网页,触控板都是一个非常便捷的工具。了解如何设置和管理触控板对提高工作效率至关重要。
1.1触控板的工作原理
触控板通过感应用户手指的位置和动作来工作,它包含传感器来检测触摸和手势,并将其转化为计算机可以理解的信号。
1.2触控板的必要性
在没有外接鼠标的情况下,触控板是用户与电脑交互的主要方式。对于经常出差或者需要在移动中工作的用户来说,掌握触控板的设置和维护尤为关键。
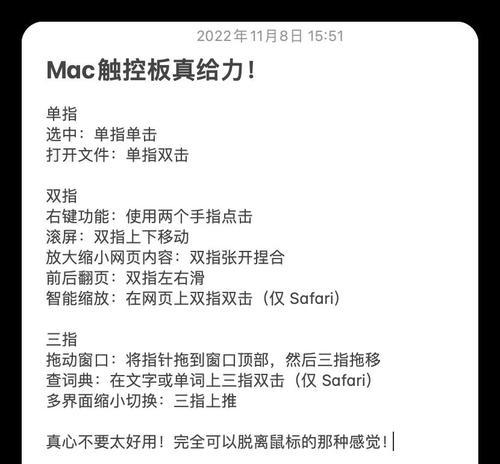
二、如何唤醒笔记本电脑的触控板
在大多数笔记本电脑上,触控板可以通过简单的设置来启用或禁用。以下是一些常见的操作系统中唤醒触控板的步骤:
2.1Windows系统的触控板设置
2.1.1通过控制面板启用触控板
1.打开“控制面板”。
2.选择“硬件和声音”中的“鼠标”选项。
3.在打开的“鼠标属性”窗口中,切换到“UltraNav”或“触控板”选项卡。
4.确保触控板已启用。
2.1.2使用设置应用
1.点击“开始”菜单,选择“设置”图标。
2.进入“设备”选项。
3.选择“触控板”,在右侧找到并打开“其他设置”。
4.确保“触控板”开关是打开状态。
2.2macOS系统的触控板设置
在Mac上,可以通过“系统偏好设置”来启用触控板:
1.点击屏幕左上角的苹果菜单,选择“系统偏好设置”。
2.点击“触控板”。
3.在“触控板”偏好设置窗口中,确保“启用触控板”选项是勾选状态。
2.3通用快捷键操作
一些笔记本电脑提供快捷键来启用或禁用触控板。通常,这些快捷键由F1-F12中的一键配合Fn键组成,例如Fn+F7、Fn+F9等。具体快捷键需要参考您笔记本电脑的用户手册或联系制造商。
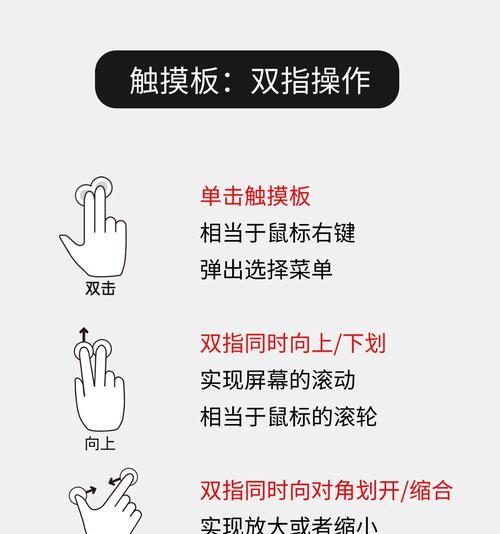
三、设置后触控板无法使用怎么办
如果按照上述方法设置了触控板,但触控板依然没有反应,可以按照以下步骤排查和解决问题:
3.1检查系统设置
确认触控板在系统设置中是否被错误地禁用了。
3.2更新驱动程序
尝试更新触控板的驱动程序,这可以解决一些硬件兼容性问题:
1.打开“设备管理器”。
2.找到“鼠标和其他指针设备”并展开。
3.右键点击触控板设备,选择“更新驱动程序”。
3.3硬件故障排除
如果上述步骤都无法解决问题,可能是硬件出现了故障。考虑联系制造商进行维修或咨询技术支持。
3.4检查键盘快捷键设置
某些键盘快捷键可能意外地禁用了触控板,检查这些设置确保触控板未被无意中禁用。

四、常见问题解答
4.1如何关闭Windows中的触控板?
在Windows系统中,通常可以通过上述设置窗口中的“启用触控板”开关来关闭触控板。通过按住Fn键和对应的F键(如F7、F9等),快速切换触控板的启用状态。
4.2触控板在Windows更新后失效怎么办?
Windows更新可能会改变触控板的设置。建议重新检查触控板设置,并确保最新的触控板驱动程序已经安装。
4.3触控板和外部鼠标冲突怎么办?
在某些情况下,笔记本电脑可能无法同时正确处理触控板和外部鼠标的信号。这通常需要在系统设置中选择是禁用触控板还是优先使用外部鼠标。
五、结语
触控板是笔记本电脑中不可或缺的组成部分,了解如何正确设置和维护触控板,可以大幅提高您的工作效率和使用体验。遇到问题时,按照本文所提供的指导步骤操作,大多数情况下您都能快速解决问题。如果问题依然存在,及时联系笔记本制造商的技术支持,进行专业的诊断和维修。