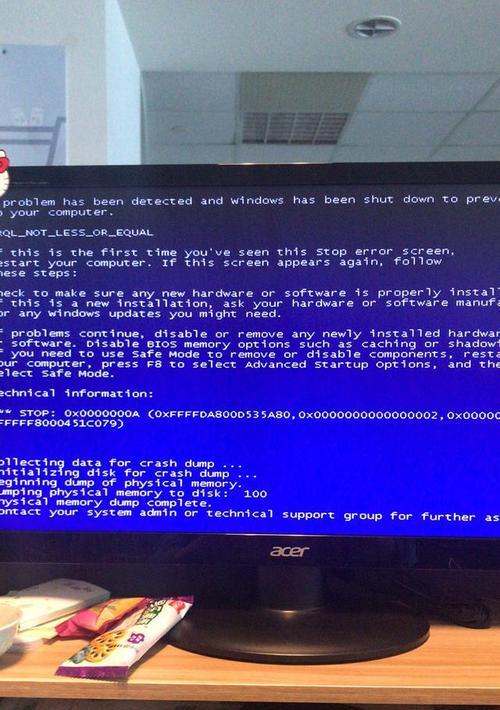在当今数字化时代,笔记本电脑作为我们工作与学习的得力助手,其性能的优化和功能的充分利用显得尤为重要。戴尔作为全球知名的电脑制造商之一,其产品配备了多种功能以提升用户体验,其中直连模式就是一项重要的功能。本篇文章将详细介绍如何在戴尔笔记本上切换至直连模式,以及操作过程中可能遇到的问题和解决方法。
直连模式,也称作独立显示模式,是戴尔笔记本中的一个功能,允许用户通过外接显示器直接将笔记本的显示输出传输到显示器上,而不会在笔记本自身的屏幕上显示任何内容。这项功能对于需要更宽广视野或扩展工作空间的专业人士非常有用。

如何切换至直连模式
切换至直连模式的步骤并不复杂,以下是详细的指导步骤:
步骤1:连接外部显示器
确保你的戴尔笔记本和外部显示器都已经关闭电源,然后使用合适的视频线材(如HDMI、DisplayPort等)将两者连接起来。
步骤2:启动系统
打开戴尔笔记本和连接好的外部显示器的电源。在笔记本上,通过按电源键开机或唤醒系统。
步骤3:切换显示模式
系统启动后,一般情况下,笔记本会自动检测到外部显示器并弹出显示设置界面。如果没有自动弹出,你可以通过Windows系统的“设置”>“系统”>“显示”来手动调整显示设置。
在显示设置界面中,你会看到多个显示器图标,笔记本的屏幕一般会标记为“主显示器”。如果此时外部显示器没有显示,你可能需要点击“检测”按钮来让系统重新检测外接设备。
步骤4:设置直连模式
在检测到外部显示器后,你可以选择“复制”、“扩展”或“仅第二显示器”等选项。若想启用直连模式,选择“仅第二显示器”,这样笔记本的屏幕就会关闭显示,所有的显示输出都转移到外部显示器上。
步骤5:保存设置
确认选择后,点击“应用”或“确定”保存设置,现在你应该可以在外部显示器上看到笔记本的所有输出内容了。
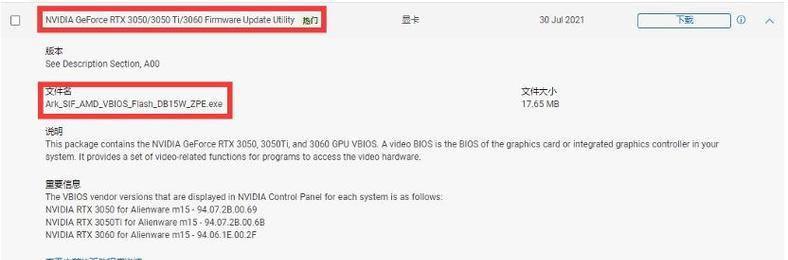
操作中可能遇到的问题及解决方法
问题1:外接显示器无信号输出
解决方法:检查线材连接是否牢固,确认视频线材没有损坏,并尝试更换其他接口或线材。检查显示器电源是否开启,并确保显示器处于正确的输入源。
问题2:系统未能检测到外接显示器
解决方法:确保戴尔笔记本的显示驱动程序是最新版本。你可以通过设备管理器检查显示适配器的驱动程序,或访问戴尔官网下载最新的驱动程序。检查连接线是否正确连接到笔记本和显示器的相应端口上。
问题3:直连模式设置后,笔记本屏幕和外部显示器显示相同内容
解决方法:如果系统未能正确进入直连模式,你可以尝试在Windows的显示设置中选择“仅第二显示器”,或在“检测”后重新选择“仅第二显示器”选项。如果问题依旧存在,可能是系统设置错误或者显卡驱动问题,这时建议咨询技术支持或恢复到之前的系统设置。
问题4:外接显示器分辨率不正确
解决方法:在显示设置中,选择外接显示器图标,然后点击“检测”来让系统自动检测显示器的分辨率。如果自动检测不成功,你也可以手动选择适合的分辨率,以获得最佳显示效果。

戴尔笔记本的直连模式是一项非常实用的功能,对于需要进行多屏幕工作的用户来说尤其方便。通过以上步骤,用户可以轻松地在戴尔笔记本上切换至直连模式,并解决在操作过程中可能遇到的问题。希望本篇文章能够帮助你充分利用戴尔笔记本的各种功能,提升工作效率和视觉体验。