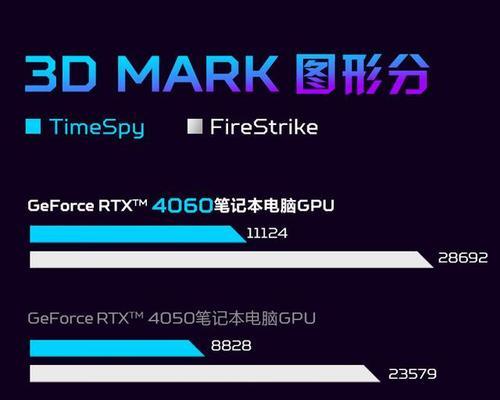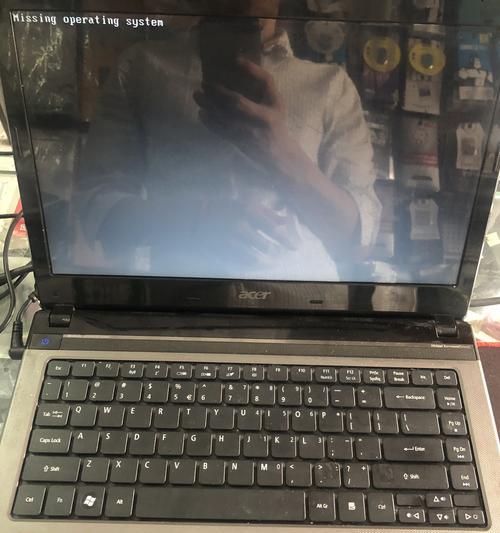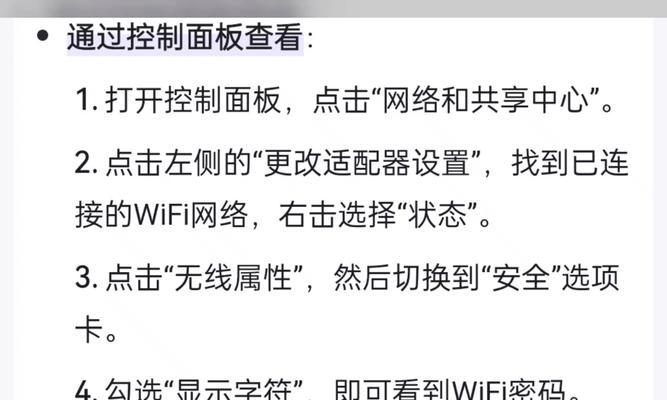在日常使用电脑过程中,听不到声音绝对是一个恼人的技术问题,而声卡作为电脑音频输出的关键硬件,其正确安装对于解决电脑无声的情况至关重要。本文将从声卡的基本了解开始,深入剖析声卡无声的常见原因,并提供详尽的步骤指导,教您如何正确安装声卡,确保您能够快速解决电脑无声的困扰。
了解声卡及其在电脑中的作用
声卡,或称音频卡,是电脑中负责处理音频信号的硬件。它负责将数字音频信号转换为模拟信号,再通过扬声器或耳机输出声音。无论是播放音乐、看电影、玩游戏,还是进行语音通话,声卡都扮演着不可或缺的角色。当声卡出现问题或安装不当时,就会导致电脑出现无声的现象。

声卡无声的常见原因分析
在开始安装声卡之前,了解导致声卡无声的原因是十分必要的。一些常见的原因包括:
1.声卡驱动程序不正确或已损坏。
2.系统声音设置不适当或完全关闭。
3.声卡硬件连接不当或损坏。
4.电脑的音频输出设备设置错误。
5.其他软件冲突导致声卡功能受限。

电脑无声时正确安装声卡的步骤
步骤一:检查硬件连接
确保声卡物理上正确安装在主板的PCI槽或内置在主板上的声卡位置。若您的声卡是外置的USB声卡,请确认USB连接线连接稳固。检查扬声器或耳机是否正确连接到声卡的输出端口。
步骤二:确认系统声音设置
右键点击电脑任务栏右下角的音量图标,选择“打开声音设置”。在弹出的窗口中确保输出设备设置正确,如果检测到多个输出设备,请选择您正在使用的那个。同时,检查系统音量是否被静音或调整至最低。
步骤三:更新声卡驱动程序
1.点击“开始”菜单,选择“设备管理器”。
2.在设备列表中找到“声音、视频和游戏控制器”,展开该类别。
3.找到声卡设备,右键点击并选择“更新驱动程序”。
4.选择“自动搜索更新的驱动程序软件”,系统将自动搜索并安装最新驱动。
5.如系统未找到更新,您也可以访问声卡制造商的官网,下载对应的最新驱动程序手动安装。
步骤四:重置声卡配置
如果更新驱动后仍然无声,可以尝试通过设备管理器重置声卡:
1.重复步骤三打开设备管理器。
2.找到声卡设备并右键点击。
3.选择“卸载设备”。
4.重启电脑,系统将自动检测并安装默认的声卡驱动。
步骤五:检查软件冲突
如果以上步骤都不能解决问题,可能是因为有软件冲突。您可以尝试以下操作:
1.重启电脑进入安全模式。
2.在安全模式下查看是否能正常发声。
3.如果在安全模式下声卡工作正常,检查最近安装的程序,尤其是音频处理软件,看是否有关联冲突。
4.逐步卸载可疑软件,重启电脑,测试声音是否恢复正常。

其他可能的解决方案
1.检查主板BIOS设置:确保主板BIOS中的音频功能已启用。
2.检查音频服务:在“运行”对话框(Win+R)输入`services.msc`并回车。查找“WindowsAudio”服务,确保其状态为“正在运行”,如果不是,请右键选择“启动”。
3.使用系统还原:如果问题出现在最近,可以尝试使用系统还原功能,将电脑还原到无问题的状态。
结语
电脑无声的问题虽然令人烦恼,但通过上述步骤的排查与操作,大多数情况都可以迎刃而解。关键是要有条不紊地检查每一个可能的原因,并按照正确的步骤逐一排查和解决。记住,耐心和细致是解决电脑问题的重要武器。希望本文的指南能够帮助您快速恢复电脑的音频输出功能,享受更好的电脑使用体验。