在使用电脑的过程中,右键菜单是我们经常会用到的工具,它为我们提供了快捷访问和操作文件、文件夹的途径。然而,电脑自带的右键菜单功能有时并不能完全满足我们的个性化需求。如何增加图标到电脑右键选项中,自定义右键菜单呢?本文将为您详尽解答,带领您一步步实现个性化的电脑操作体验。
什么是自定义右键菜单?
自定义右键菜单是指用户根据个人需要在鼠标右键点击时出现的菜单中添加或修改选项的过程。这不仅可以提高工作效率,也能让个人的操作习惯与界面更加贴合。
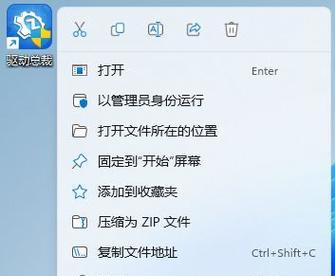
如何增加图标到电脑右键菜单?
方法一:通过注册表修改添加
注册表是Windows系统中一个重要的数据库,它保存了系统中几乎所有的配置信息。使用注册表编辑器,我们可以增加右键菜单图标。
1.备份注册表:在开始修改之前,一定要备份注册表,防止误操作导致系统问题。可以通过运行“regedit”命令打开注册表编辑器,然后选择“文件”菜单中的“导出”,备份全部注册表。
2.打开注册表编辑器:输入“regedit”命令后回车,打开注册表编辑器。
3.定位到相应的项:找到HKEY_CLASSES_ROOT\Directory\Background\shell。
4.添加新项:在shell项上右键点击,选择“新建”->“项”,为您的菜单项起一个名字,比如“MyCustom”。
5.设置菜单项的属性:在新创建的项上右键点击,新建一个字符串值,命名为“icon”,并设置为您想要添加的图标路径。再新建一个默认值,填写菜单项名称。
6.添加命令:在“MyCustom”项下新建“command”项,并设置其默认值为您想要执行的命令。
7.重启电脑:完成设置后,重启电脑使更改生效。
方法二:使用第三方工具
一些第三方软件提供了图形界面来简化添加右键菜单项的过程,让没有注册表编辑经验的用户也可以轻松自定义右键菜单。
“ShellExView”或“CustomContextMenu”等工具,您只需要下载并运行,然后通过简单的图形界面操作就可以增加或删除右键菜单项。

注意事项
1.谨慎操作:修改注册表有可能导致系统不稳定,必须确保您完全理解每一步操作的含义。
2.备份重要数据:在进行任何系统修改之前,请确保备份了重要文件和数据。
3.使用正规工具:如果选择使用第三方工具,请确保来源正规,避免恶意软件的侵入。
4.逐步尝试:建议一次只添加或修改一个项目,这样更容易发现错误,并且方便回滚操作。

扩展阅读
常见问题
无法找到HKEY_CLASSES_ROOT\Directory\Background\shell?:可能是权限不够,尝试以管理员身份运行注册表编辑器。
添加的菜单项没有显示图标?:请检查图标的路径是否正确,同时确认图标文件格式被系统支持。
实用技巧
创建常用文件夹的快捷方式:您可以将常用的文件夹路径添加为右键菜单项,方便快速访问。
添加系统清理命令:比如清理系统垃圾文件的命令,使电脑维护更加便捷。
背景信息
右键菜单,也被称作上下文菜单,是Windows操作系统中非常基础且实用的交互方式。它可以根据不同的对象(如文件、文件夹、桌面)显示不同的菜单项,但默认设置并不总是满足用户的特定需求。学习如何自定义右键菜单,便显得尤为重要。
结语
通过以上介绍,我们了解到通过修改注册表或使用第三方工具都可以实现对电脑右键菜单的自定义。只要您按照步骤小心操作,就能轻松地为您的电脑增加方便快捷的个性化操作选项。这样,您在进行文件管理、系统维护等日常电脑操作时,可以更加得心应手。
