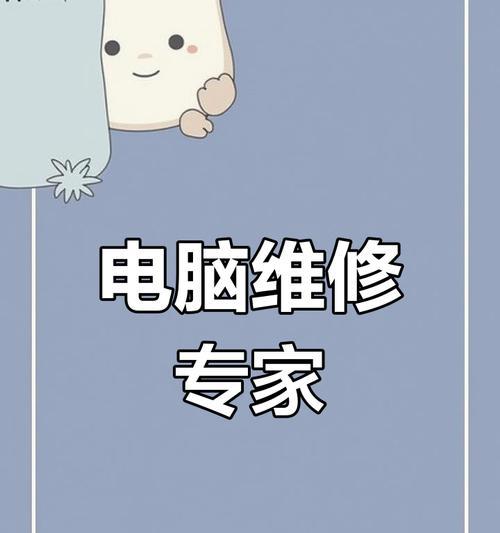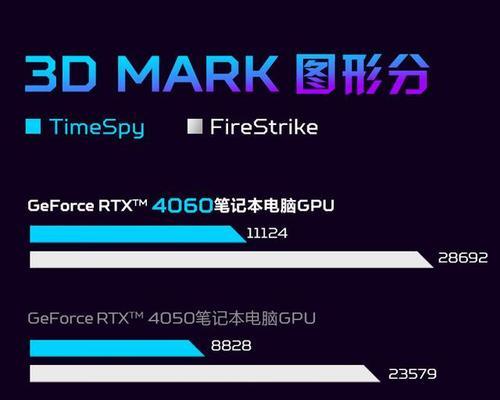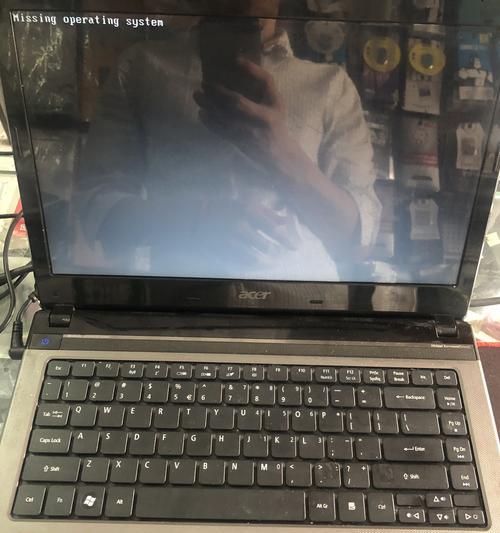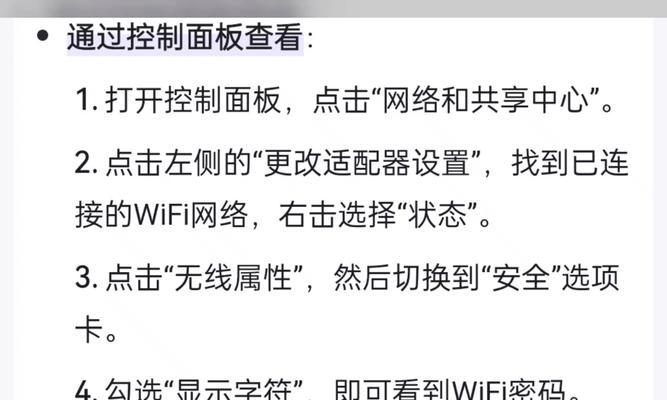在使用电脑的过程中,音频输出问题无疑会令人十分头疼。如果您在享受音乐、观看电影或进行语音聊天时,发现电脑机架(通常指机箱)输出没有声音,这可能是由多种原因造成的。本文将为您深入探讨导致这一问题的常见原因以及相应的解决办法,帮助您快速恢复愉快的听觉体验。
一、检查硬件连接
1.1确认扬声器或耳机连接正确
检查扬声器或耳机是否正确连接到电脑的音频输出端口。这一步看似简单,但常常是问题的根源所在。请确保连接线没有松动或损坏,并且插头完全插入相应的音频输出口。
1.2检查内部硬件连接
如果您使用的是台式电脑,也应检查机箱内的音频线缆是否牢固连接在主板的音频输出端口上。有时,由于机箱震动或不当操作,内部连接可能会松动。

二、音频输出设备设置
2.1检查音频输出设备选择
在电脑的声音设置中,确保您选定的音频输出设备是正确的。有时在连接了新的音频设备后,系统可能会默认切换到另一音频设备。
2.2音频设备属性设置
进入“控制面板”中的“声音”,选择正确的音频设备,然后点击“属性”。在“级别”选项卡中,确保音量已打开并调整到合适的水平。在“增强”选项卡中,尝试开启“响度均衡器”等增强功能,看是否能改善输出效果。
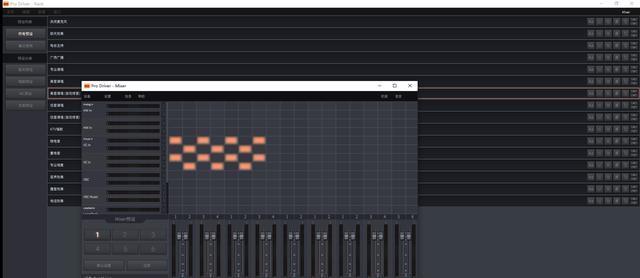
三、驱动程序与系统设置
3.1更新音频驱动程序
过时或损坏的音频驱动程序是导致声音问题的常见原因。进入设备管理器,找到声音、视频和游戏控制器,右键点击您的音频设备,选择“更新驱动程序软件”。按照提示操作,让系统自动搜索并安装最新的驱动程序。
3.2检查系统声音设置
请确认系统声音设置没有静音,并且音量没有被意外地调低。在任务栏的小喇叭图标上右键,选择“打开声音设置”,检查输出设备的音量和应用声音的设置。
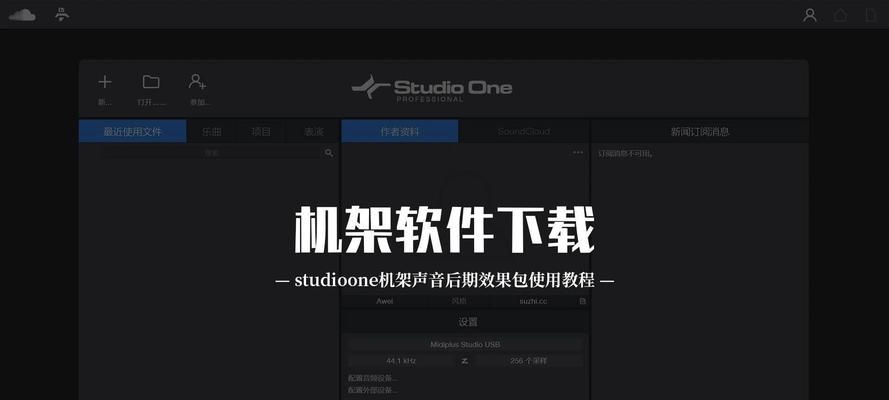
四、软件冲突与服务检查
4.1检查软件冲突
某些音频增强软件、防病毒程序或系统优化工具可能与系统音频服务产生冲突,导致声音输出异常。您可以尝试暂时禁用这些软件,看看是否解决了问题。
4.2启动音频服务
在“运行”对话框中输入`services.msc`,打开服务管理器。找到“WindowsAudio”和“WindowsAudioEndpointBuilder”服务,确保它们的状态是“正在运行”,如果不是,请右键选择“启动”。
五、硬件故障排查
5.1检测主板音频芯片
如果以上步骤都不能解决问题,可能是主板音频芯片或相关硬件出现了故障。使用主板诊断工具检测硬件状态,或者联系专业技术人员检查主板是否正常。
5.2更换硬件
若确认硬件损坏,可能需要更换相应的音频接口卡或主板。
六、与延伸
在排除上述常见原因之后,大多数电脑机架输出没有声音的问题都能得到解决。为了防止此类问题的发生,建议定期维护电脑的清洁和软硬件更新。对于任何音频设置的更改,建议在操作前做好备份,以防出现不可逆的错误配置。
在使用电脑的过程中,遇到声音问题虽然令人沮丧,但通常并非无法解决。通过系统性的检查和调整,您完全能够恢复或提高音频输出的质量。希望本文所提供的方法能帮助您快速解决问题,再次享受丰富多彩的听觉盛宴。