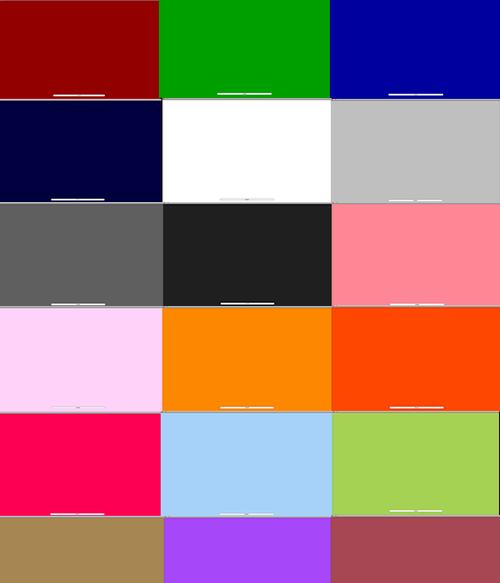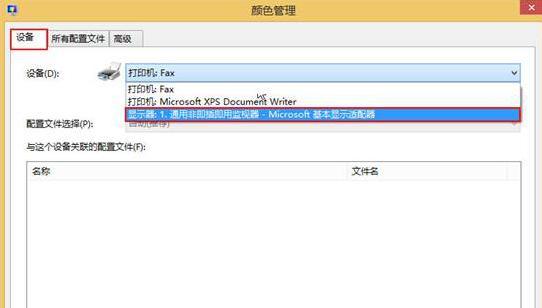在数字化时代,电脑成为我们工作和娱乐的重要设备。而显示器作为电脑的视觉输出窗口,其接线的正确性直接影响到我们使用电脑的体验。本文将为您详细介绍电脑显示器的接线方法,并通过图解辅助说明,确保您能够轻松正确地连接显示器。
接线前的准备工作
在开始接线之前,请确保您已经准备好了以下物品:
显示器
显示器电源线
显示器连接线(可能包括但不限于HDMI、DVI、VGA或DisplayPort)
主机(台式机或笔记本)
如果需要,音频线以及USB扩展线
准备好这些后,您可以根据显示器和主机上的端口,选择合适的连接线进行接线。

了解不同类型的连接线
为了更好地进行接线,了解不同类型的连接线是很有必要的。以下是一些常见的连接线类型及其特点:
HDMI:HighDefinitionMultimediaInterface,支持高清视频和音频信号的传输。
DVI:DigitalVisualInterface,提供数字视频信号的传输,但不支持音频。
VGA:VideoGraphicsArray,较旧的一种模拟接口,常用于连接显示器和电脑。
DisplayPort:提供了高质量的数字视频和音频的传输。
每种连接线都有其适用的场景和优势,选择合适您设备的线缆至关重要。

步骤一:连接电源线
1.找到显示器背面的电源接口,通常为圆形或矩形插孔。
2.将显示器电源线一端插入显示器的电源接口。
3.另一端插入电源插座,并确保电源线与插座接触良好。

步骤二:连接视频信号线
1.确定您的主机后部有哪些类型的视频输出端口。
2.选择与主机相匹配的显示器连接线。
3.将显示器连接线的一端插入主机的相应端口。
4.将连接线的另一端插入显示器背面的对应端口。
步骤三:音频线连接(如有需要)
如果您的显示器或主机支持音频输出,您可能需要连接音频线:
1.找到显示器或主机的音频输出端口(通常是3.5mm的圆形插孔)。
2.将音频线一端插入到主机的音频输出端口。
3.另一端插入到显示器的音频输入端口。
步骤四:开启设备并确认显示信号
1.先打开显示器的电源开关。
2.然后打开主机的电源开关。
3.电脑启动后,检查显示器是否显示了电脑的信号。
4.如果没有信号,确认所有连接线是否都已正确连接。
常见问题与解决方法
在连接显示器的过程中,您可能会遇到一些问题。以下是一些常见问题的解决方法:
显示器无信号显示:
确认所有连接线是否插紧。
检查显示器输入源是否已切换到正确的端口。
尝试在电脑设置中更改显示输出设置。
图像显示不正常:
确保显示器分辨率设置与电脑输出一致。
尝试更新或重新安装显示驱动程序。
音频无输出:
检查音频线是否连接正确。
在电脑的声音设置中检查音频输出设备。
如何保护您的显示器连接线
正确地管理显示器连接线不仅可以保证信号传输的稳定,还可以延长连接线的使用寿命:
避免过度弯折:长时间过度弯折连接线可能会导致内部导线断裂。
使用线缆管理器:使用线缆管理器将连接线整齐地固定,避免线缆混乱。
清洁端口:定期清洁显示器和主机上的端口,保持连接的稳定性。
综上所述
电脑显示器的正确接线对于保证良好的使用体验至关重要。通过以上的步骤与提示,您应该能够顺利地完成电脑显示器的接线工作。若遇到任何问题,参考上述解决方法进行排查。保持连接线的整洁与维护,将有助于提升显示器的使用效果及延长使用寿命。希望这篇文章能为您提供清晰、系统的指导,让您的电脑视觉体验更上一层楼。