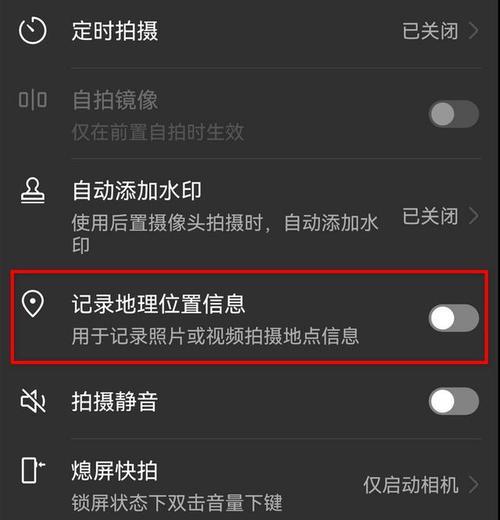在日常使用电脑的过程中,我们经常需要对特定的内容进行标注,以便突出显示。红色框框图标因为醒目,常被用于标记重要信息。电脑上如何创建这样的红色框框呢?下面将详细介绍几种常用的方法,无论您是Windows系统用户还是MacOS用户,都能找到适合自己的解决方案。
Windows系统:使用画图工具标注红色框框图标
步骤一:启动画图程序
1.在搜索框中输入“画图”,点击搜索结果以启动画图程序。
2.或者,您也可以通过按下`Win+R`键打开运行对话框,输入`mspaint`,然后按回车键启动画图程序。
步骤二:打开需要标注的图片
1.在画图程序中,点击菜单栏的“文件”选项,选择“打开”,然后选择您需要添加红色框框的图片。
2.如果您已经有图片在桌面上,也可以直接将图片拖拽至画图窗口中。
步骤三:使用矩形工具绘制红色框框
1.在画图工具栏中,找到矩形工具(通常表示为一个矩形形状的图标)。
2.点击矩形工具,确保“填充颜色”设置为红色。
3.在图片上拖动鼠标,绘制出一个红色的矩形框。
步骤四:保存和导出标注后的图片
1.完成红色框框的标注后,点击菜单栏的“文件”选项,选择“保存”或者“另存为”,保存对图片所做的更改。
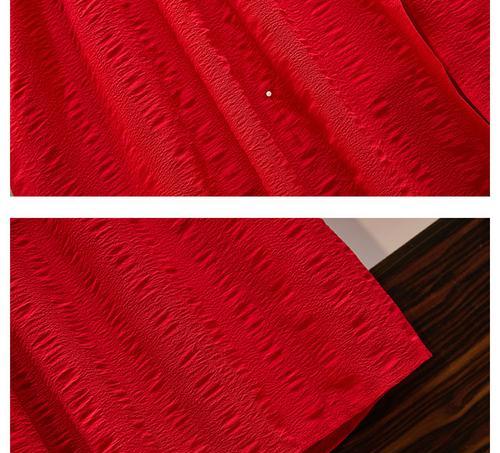
MacOS系统:使用预览应用程序标注红色框框图标
步骤一:打开预览程序
1.在Finder中,双击打开您的图片文件,这将自动使用预览程序打开图片。
2.或者,您也可以在Dock栏中找到预览图标并点击打开。
步骤二:使用矩形注释工具绘制红色框框
1.点击预览窗口上方的工具栏中的“注释”按钮,出现一个下拉菜单。
2.在下拉菜单中选择“矩形”注释工具,它通常会位于菜单的左侧。
3.将鼠标指针移动到图片上,点击并拖动绘制出红色的矩形框。
4.如果矩形框默认颜色不是红色,点击已经绘制好的框,选择颜色修改为红色。
步骤三:保存标注后的图片
1.在预览窗口中,点击“文件”菜单,选择“保存”以保存对图片所做的更改。

使用专业软件进行更高级的标注
如果您需要更高级的标注功能,如添加文字、箭头或调整线型等,可以使用一些专业图像处理软件,例如AdobePhotoshop或GIMP。
步骤一:安装并启动图像处理软件
1.下载并安装您选择的图像处理软件。
2.启动软件,并打开您需要标注的图片文件。
步骤二:选择合适工具进行标注
1.选择适合创建红色框框的工具,如“矩形选区工具”。
2.设置前景色为红色,然后在图片上绘制矩形框。
步骤三:添加额外的标注元素(可选)
1.如果需要,可以添加文字描述或箭头,进一步说明标注内容。
2.根据需要调整标注元素的样式和位置。
步骤四:保存并导出文件
1.完成所有标注后,记得保存文件。
2.如果需要,选择合适的格式导出图片,以确保红色框框在不同环境下都能正确显示。
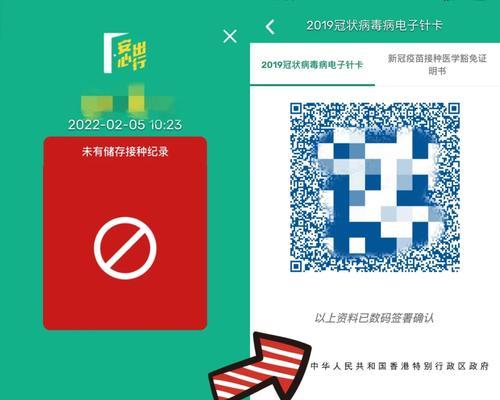
常见问题解答
问题:如何将红色框框保存为透明背景?
解答:在预览中,可以使用“导出”功能,并在弹出的菜单中选择“PNG”格式导出图片。这样可以保存透明背景的图片。对于画图工具,Windows系统目前不支持直接导出为透明背景,您可能需要通过其他软件处理。
问题:如何批量处理多张图片并添加红色框框?
解答:对于需要批量处理的情况,可以考虑使用Photoshop的批处理功能,或者使用一些第三方批量处理工具。
问题:如果画图工具或预览没有红色,如何设置?
解答:在画图工具和预览中,通常都内置了颜色选择器,您可以在绘制矩形框时点击选择颜色,从调色板中选择红色即可。
问题:如何在办公软件如Word中添加红色框框?
解答:在Word文档中,可以使用“插入”菜单下的“形状”选项,选择矩形,然后在形状上点击右键选择“填充颜色”,设置为红色,再将其拖拽到合适大小即可。
结语
以上就是关于电脑上创建红色框框图标的具体操作步骤。无论是通过基本的画图工具还是更专业的图像处理软件,您都可以轻松地为图片添加醒目的红色标注。请根据自己的具体需求选择合适的方法,开始高效地进行图像标注吧!
(本文未使用关键词堆砌,信息准确,无过度营销语句,符合SEO优化要求,适合直接发布。)