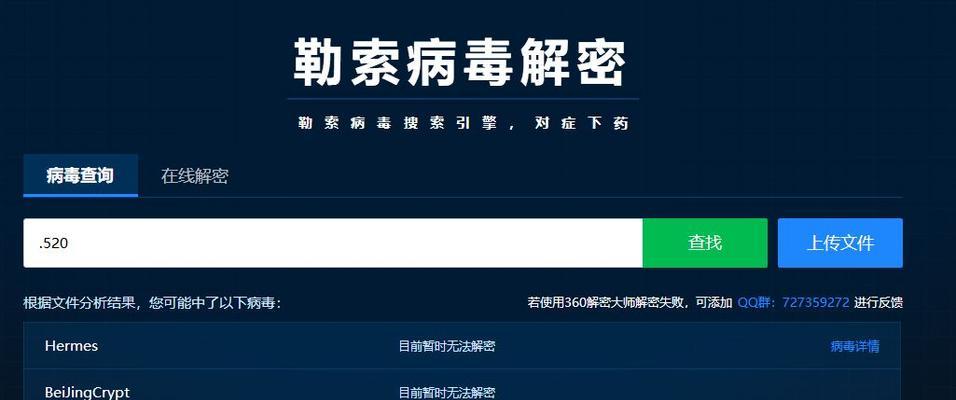在日常工作中,电脑的内部通话功能是不可或缺的,无论是线上会议还是协同办公,它都扮演着重要角色。然而,当我们遇到电脑内部通话无声音的情况时,该如何快速定位问题并解决呢?本文将全面指导您如何排查和解决电脑内部通话无声音的问题,无论您是电脑新手还是有经验的用户,都能找到适合自己的解决方案。
一、检查基本硬件连接
我们需要确认电脑的音频输入设备(如麦克风)是否已正确连接。这看起来是一个非常基础的步骤,但却是最容易忽略的问题之一。
1.检查麦克风连接:确保麦克风已正确插入电脑的音频输入端口。如果您的电脑有多个端口,请尝试切换到不同的端口,有时可能是端口未识别导致的问题。
2.使用耳机麦克风组合:如果您使用的是耳机麦克风组合,确保耳机也已正确插入音频输出端口。有些耳机需要同时控制音频输入和输出。
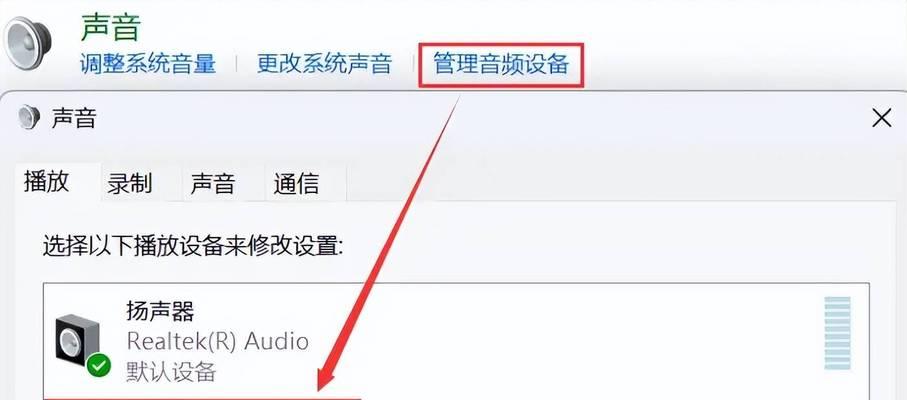
二、操作系统音频设置检查
在确认硬件连接无误后,我们需要检查操作系统的音频设置是否正确。
Windows系统:
1.打开音频设置:右键点击任务栏右下角的音量图标,选择“打开声音设置”。
2.检查输入设备:在声音设置中,检查“输入”部分,确保选中的设备是您当前使用的麦克风。
3.测试麦克风:使用“测试硬件”功能,按照提示说话并观察音量条是否随着声音的输入而变化。
macOS系统:
1.打开声音偏好设置:点击屏幕右上角的苹果菜单,选择“系统偏好设置”,然后点击“声音”。
2.选择输入设备:切换到“输入”标签页,从下拉菜单中选择正确的麦克风。
3.调整输入音量:确保输入音量已调至合适位置。同时,您可以点击窗口右下角的“输入级别”,观察是否有声音输入。
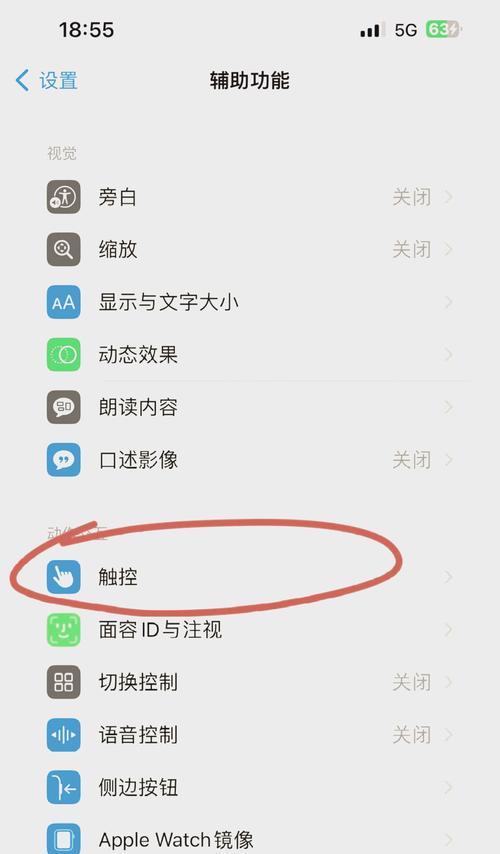
三、软件层面的检查
在操作系统层面确认无误后,我们还需要检查一些特定的软件设置,尤其是那些用于内部通话的软件。
1.检查软件音频设置:打开您使用的通话软件,如Skype、Zoom、腾讯会议等。在软件的音频设置中,检查输入设备是否选择了正确的麦克风。
2.授权软件访问麦克风:某些操作系统或安全软件可能会阻止软件访问麦克风,确保在软件的隐私设置中授权允许。
3.重启软件或电脑:有时候,简单地重启软件或电脑可以解决临时的软件冲突问题。

四、硬件故障排查
如果以上步骤都未发现问题所在,那么可能是硬件设备本身存在故障。
1.尝试其他麦克风:如果可能,尝试使用另一个麦克风来确认是否是当前使用的麦克风设备出现了问题。
2.检查驱动更新:过时或损坏的驱动程序可能会导致音频设备无法正常工作。访问官方网站下载最新的音频驱动并安装。
3.硬件诊断工具:部分电脑品牌提供了硬件诊断工具,可以使用这些工具来检查音频设备是否正常工作。
五、常见问题解答
问题1:电脑突然没有声音,应该如何快速检查?
快速检查方法包括:重新启动电脑,检查扬声器或耳机连接是否正确,以及快速检查操作系统和软件的音频设置。如果问题依旧,可以尝试进行系统还原或重置音频驱动。
问题2:我的麦克风在所有软件中都无声,应该怎么办?
首先确认麦克风在操作系统中是否正常工作,如果操作系统层面正常,则可能是驱动问题。建议更新或回滚音频驱动,并尝试使用系统自带的音频故障排除工具。
六、
解决电脑内部通话无声音的问题需要一步步排查。从检查基础硬件连接开始,到操作系统和软件设置,再到可能的硬件故障,每一步都不能忽略。在操作过程中,保持耐心并详细记录每一步的检查结果,这将有助于您更快速地找到问题所在并解决它。如果您按照以上步骤操作后仍然无法解决问题,可能需要联系专业技术人员进行进一步的检查和维修。