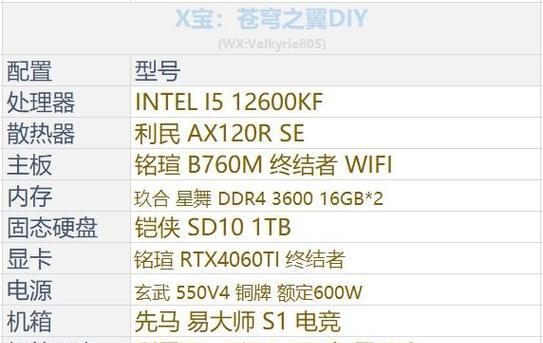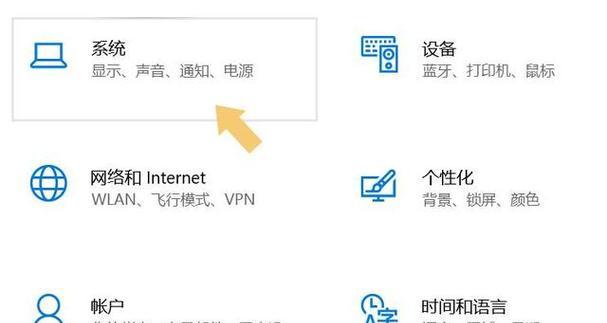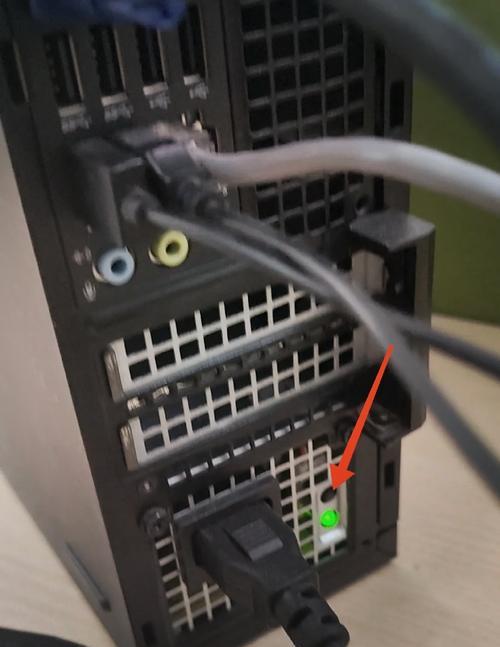在使用电脑的过程中,了解自己的电脑配置对于性能分析、软件安装、故障排查等方面都至关重要。尤其是对于游戏玩家和专业工作者来说,清晰地掌握电脑的硬件环境和系统信息,能够帮助他们做出更合适的选择和优化。联想拯救者系列电脑因其出色的性能备受用户青睐,但如何查看这些详细信息呢?本篇文章将为您全面解析如何查看拯救者电脑的环境配置和系统信息,帮助您成为电脑使用和管理的行家里手。
一、认识拯救者电脑的硬件环境
1.1查看CPU信息
CPU(中央处理单元)是电脑的核心,其性能直接影响整机运行的流畅度。查看CPU信息,我们可以通过任务管理器来进行:
1.按下`Ctrl+Shift+Esc`键打开任务管理器。
2.切换到“性能”标签页,选择“CPU”,即可查看CPU型号、核心数、线程数和实时运行频率等信息。
1.2查看内存信息
内存是电脑运行程序的临时存储场所。了解内存信息,可以通过以下步骤:
1.右击“此电脑”图标,选择“属性”。
2.在弹出的窗口中,我们可以查看到安装的内存大小。
1.3查看显卡信息
显卡负责处理图像数据,对于游戏和图形设计至关重要。查看显卡信息:
1.右击桌面空白处,选择“NVIDIA控制面板”或“AMDRadeon设置”(根据实际显卡型号而定),即可进入显卡详细信息界面。
2.如果没有专门的控制面板,可以在任务管理器的“性能”标签页找到“GPU”信息。
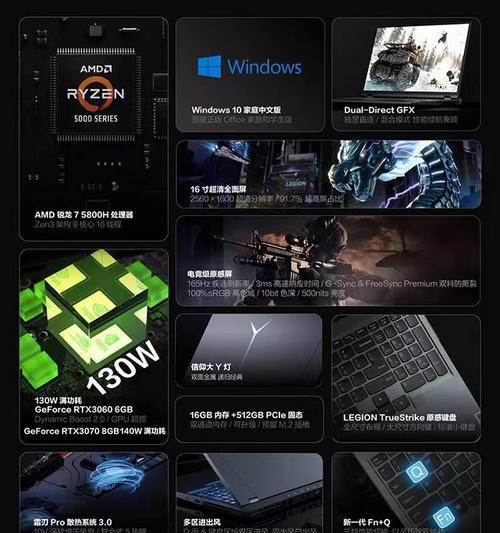
二、检查系统环境和软件信息
2.1操作系统版本
电脑的操作系统版本是判断软件兼容性及系统安全性的重要因素:
1.右击“此电脑”图标,选择“属性”。
2.在“系统”标签页中,即可查看到操作系统的版本和类型。
2.2系统驱动更新
驱动程序负责操作系统与硬件的通信,及时更新驱动程序可以提升系统性能和稳定性:
1.可以通过设备管理器来更新驱动程序。
2.也可以使用联想自带的软件进行驱动更新,比如“联想驱动管理器”。

三、深入了解硬件细节
3.1查看硬盘信息
硬盘存储数据,了解硬盘信息有助于我们在升级或备份数据时做出正确选择:
1.在“此电脑”中查看硬盘分区及容量。
2.使用专业硬盘检测软件如CrystalDiskInfo查看硬盘健康状况。
3.2主板和其他接口信息
主板和接口信息不常被查看,但对专业人士来说,了解这些信息同样重要:
1.使用系统自带的“设备管理器”可以查看大部分硬件信息。
2.对于更详细的信息,可能需要使用专业的硬件检测软件,例如CPU-Z。

四、实用技巧与注意事项
4.1系统信息工具的使用
除了手动查看,我们还可以使用一些第三方软件,如Speccy、HWiNFO等,这些工具能够提供更详细的系统环境信息。
4.2系统性能的监控和优化
监控系统性能对于判断电脑健康状态非常重要。可以使用TaskManager或专业的性能监控工具来进行定期检查。
4.3常见问题解答
*问:如何更新我的电脑BIOS?*
答:更新BIOS具有一定风险,建议只在必要时进行,并严格按照联想官方的指导进行操作。更新前请确保备份重要数据。
*问:显卡驱动更新失败怎么办?*
答:如果遇到显卡驱动更新失败,可以尝试使用驱动清理工具清理旧驱动后再安装新驱动。如果问题依旧,建议联系官方技术支持。
4.4总体建议
了解并掌握拯救者电脑的环境配置和系统信息,可以帮助用户更好地使用和维护自己的电脑。在日常使用中,定期进行硬件检测,保持系统软件更新,能够有效避免多数性能下降和故障问题。希望本篇文章能助您一臂之力,让您的电脑运行更加流畅稳定。
综上所述,通过逐步引导和详尽解释,您已经能够掌握如何查看联想拯救者电脑的环境配置和系统信息。希望这些信息能够帮助您更高效地使用您的电脑,并在必要时提供足够的信息以进行故障排查或性能优化。