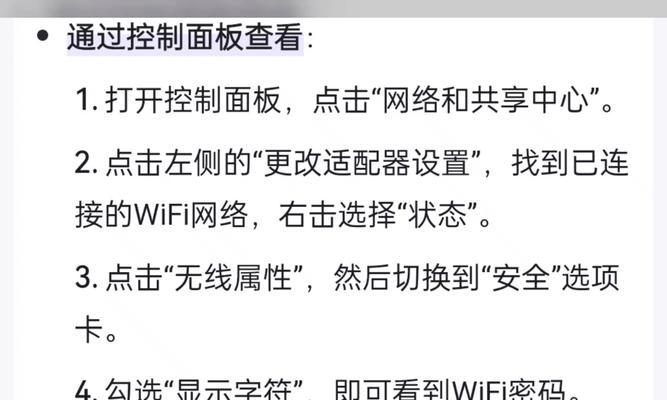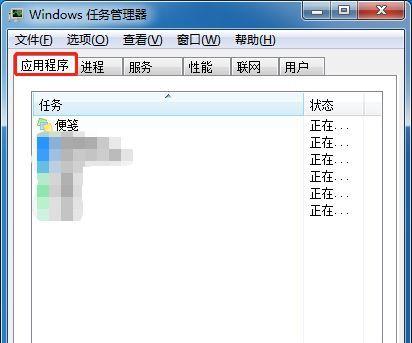了解你的电脑硬件配置对于处理日常任务、玩游戏或者进行专业工作来说至关重要。很多时候,用户可能需要查看电脑配置来判断是否满足某个软件的要求,或者用于故障排查。本文将为您提供几种方法,帮助您轻松查看电脑的详细配置参数。
1.利用系统自带工具
大多数操作系统都自带了一些查看硬件配置的工具。下面,让我们以Windows和macOS为例,看看如何使用这些工具。
Windows系统
在Windows系统中,可以通过以下步骤查看基本的硬件配置:
1.右键点击桌面上的“此电脑”或“我的电脑”,选择“属性”。
2.在打开的系统窗口中,可以看到处理器型号、内存大小等基本信息。
对于更详细的硬件信息,您还可以使用:
1.系统信息工具:按下`Win+R`,输入`msinfo32`,然后按`Enter`。在系统信息窗口中,可以查看CPU、内存、BIOS版本等详细信息。
2.设备管理器:按下`Win+X`然后选择“设备管理器”,这里您可以查看所有硬件设备的状态以及驱动程序信息。
macOS系统
在macOS系统中,您可以按照以下步骤来查看硬件配置:
1.点击屏幕左上角的苹果菜单(?),然后选择“关于本机”。
2.在弹出的窗口中,您可以找到处理器、内存、显卡等信息。
对于更深入的硬件信息,可以使用“终端”应用:
1.打开“终端”(可以在Spotlight搜索找到)。
2.输入命令`system_profiler`,然后按`Enter`。在输出的列表中,您将找到详细的硬件信息。
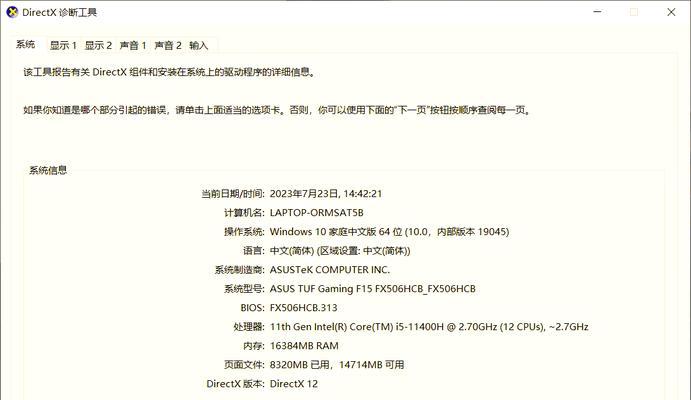
2.使用第三方软件
除了系统自带工具之外,还有许多第三方软件可以帮助您查看电脑配置。这些工具通常提供更为直观和详细的硬件信息。比较著名的有:
CPUZ:专门用于查看CPU和内存信息。
GPUZ:专注于显卡信息。
Speccy:提供全面的硬件概览,包括温度等附加信息。
这些软件的使用简单,只需下载安装后运行即可得到详细的硬件信息。用户需要注意的是,从官方网站下载第三方软件,以保证软件的安全性。

3.通过BIOS/UEFI查看
如果需要查看硬件配置的最原始信息,您可以尝试进入BIOS或UEFI设置界面。这通常在启动电脑时通过特定的键(如F2、Del、Esc等)进入。
在BIOS/UEFI界面中,可以看到关于硬件的最底层信息,包括主板型号、BIOS版本、CPU规格等。由于不同的主板厂商可能会有不同的BIOS界面,具体查看方法可能会有所不同,用户可以根据屏幕提示进行操作。
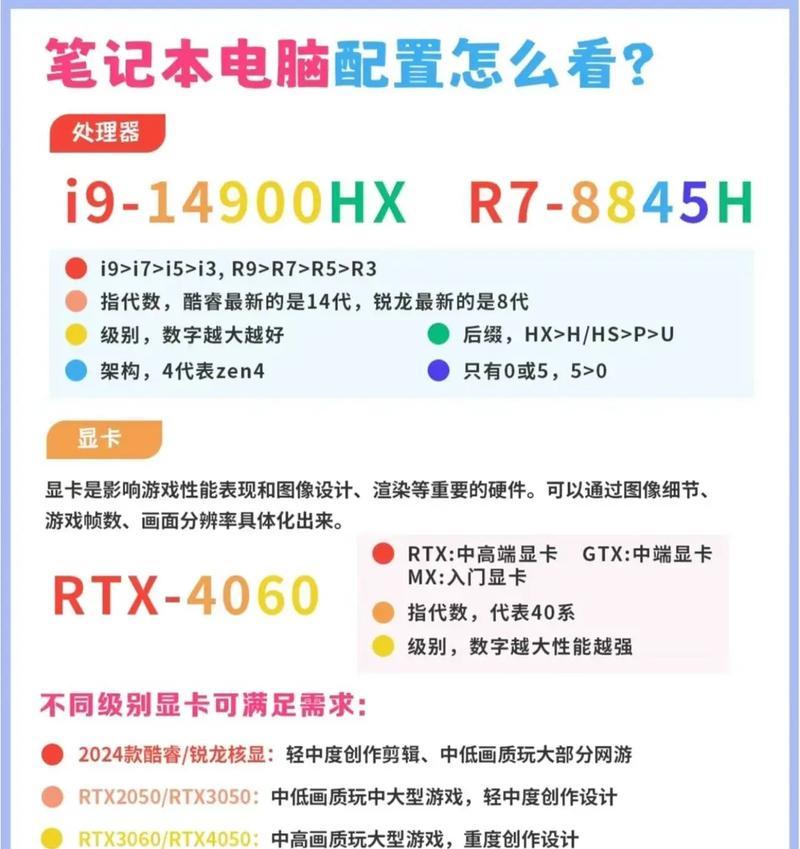
4.小结
了解如何查看电脑配置参数是解决电脑问题的第一步。无论您是Windows用户还是macOS用户,都有多种方法可以轻松获取这些信息。对于普通用户而言,系统自带工具和第三方软件可以满足大部分需求。对于高级用户或者电脑维修人员,则可能需要直接进入BIOS/UEFI界面来获取更深层次的信息。
通过本文的介绍,您现在应该能够根据自己的需求选择合适的方法来查看电脑的配置参数了。如果在操作过程中遇到任何问题,可以进一步查阅相关资料或寻求专业帮助。维护好您的电脑,让它更好地服务于您的工作和生活。