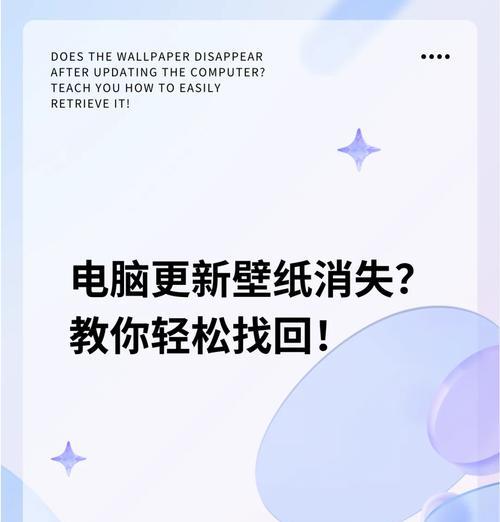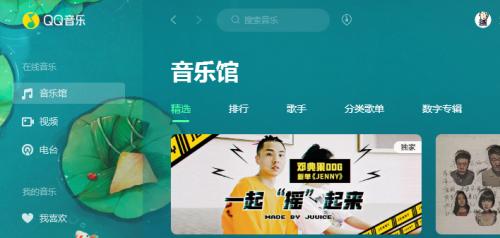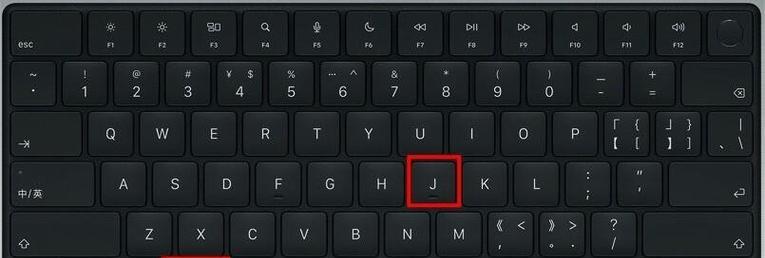在使用电脑过程中,我们时常会需要对桌面图标进行移动或排列,以使桌面更为整洁有序。然而,当遇到图标无法拖动的情况,这不仅令人困惑,也会在一定程度上影响日常的工作和学习效率。本文将为您深度解析电脑桌面图标无法拖动的原因,并提供解决方案,帮助您迅速恢复正常操作。
原因分析:桌面图标无法拖动
桌面图标无法拖动可能由多种因素导致,了解原因有助于我们找到正确的解决办法。以下是一些常见的原因:
1.Explorer进程异常
Windows系统中,桌面图标是通过Explorer进程来管理的。如果Explorer进程出现问题,可能会导致图标无法被正常拖动。
2.系统设置限制
Windows系统可能通过某些设置禁止了桌面图标的拖放功能,例如某些特定的用户账户设置或是组策略编辑器中的限制。
3.第三方软件冲突
安装的第三方软件可能与系统产生冲突,例如安全软件或系统优化工具可能会限制桌面图标操作。
4.病毒或恶意软件影响
如果电脑被病毒或恶意软件感染,可能会导致桌面图标无法拖动。
5.硬件问题
在极端情况下,鼠标硬件故障也可能会造成无法拖动桌面图标。
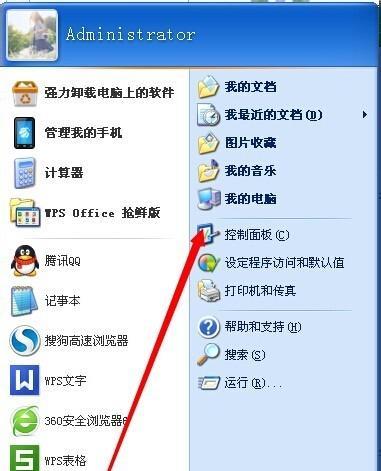
解决方案:桌面图标无法拖动的处理方法
1.检查并重启Explorer进程
当Explorer进程出现问题时,我们可以尝试结束进程并重启来解决问题:
按下`Ctrl+Shift+Esc`键打开任务管理器。
在进程选项卡中找到“WindowsExplorer”。
选择它,然后点击右下角的“重启”按钮。
2.检查系统设置
确保系统设置没有限制桌面图标的拖放功能:
右键点击桌面空白处,选择“查看”。
确保没有勾选“自动排列图标”或“对齐图标到网格”。
进入“控制面板”>“用户账户”>“更改账户类型”,检查账户设置是否限制了桌面操作。
3.检查第三方软件设置
如果安装了第三方软件,检查它们的设置:
临时禁用安全软件或系统优化工具,检查是否解决问题。
查看软件是否提供了针对桌面图标操作的特定设置。
4.扫描病毒和恶意软件
使用防病毒软件进行全盘扫描,确保没有病毒或恶意软件影响电脑:
启动防病毒软件,执行全面扫描。
如果检测到问题,按照软件提示进行清理。
5.更换鼠标
如果怀疑是鼠标硬件问题,尝试更换鼠标进行测试。
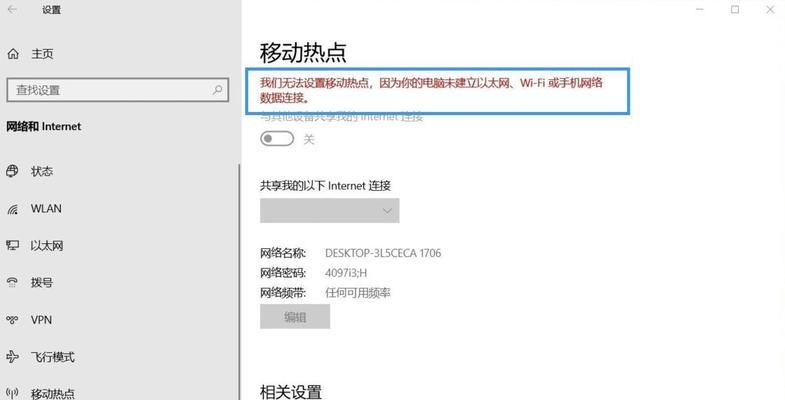
扩展知识:桌面图标无法拖动的预防措施
为了预防桌面图标无法拖动的问题,以下是一些实用的建议:
定期更新系统和驱动程序:保持系统和鼠标驱动程序的最新状态可以减少兼容性问题。
避免不当操作:在未完全了解软件功能的情况下,不要随意更改系统设置和第三方软件的配置。
备份重要数据:定期备份重要文件,防止因系统问题造成数据丢失。
使用系统还原点:在进行有风险的操作之前,创建系统还原点,以便可以恢复到之前的状态。
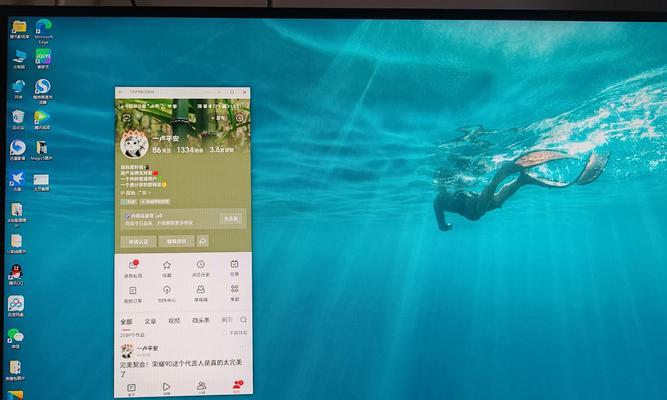
结语
桌面图标无法拖动的问题可能由多种原因引起,但通过上述方法一般都能找到合适的解决方案。请按照文章的指导步骤逐一排查和操作,如果问题依然存在,可能需要专业的技术支持。希望以上信息能帮助您有效解决桌面图标操作不畅的问题,恢复电脑的正常使用。