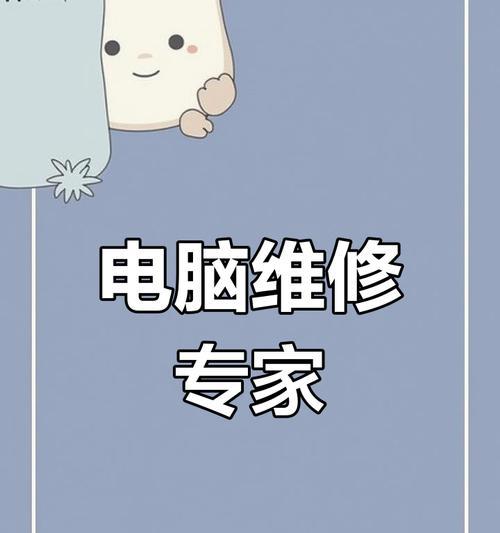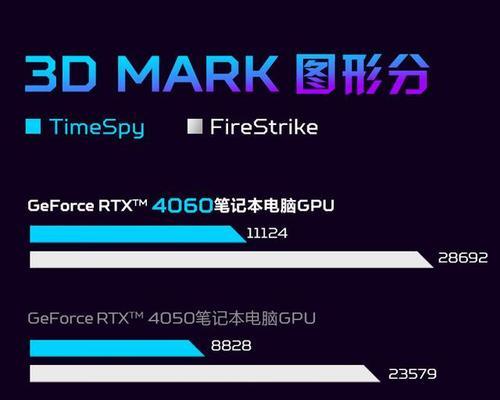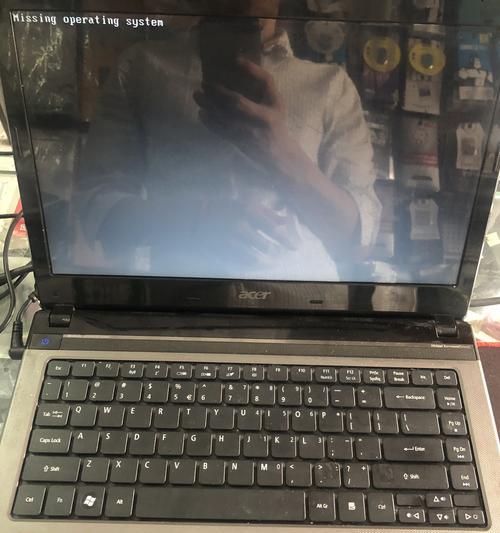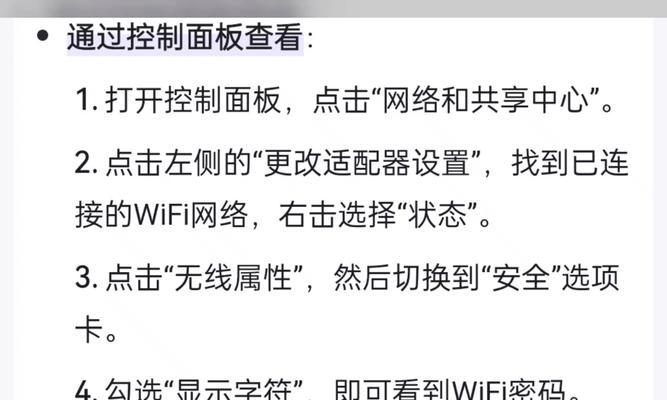在使用电脑时,您是否遇到过桌面图标的大小不一致的情况,这不仅影响美观,也可能降低工作效率。本文将详细介绍如何调整电脑图标大小,确保您的桌面呈现一致且舒适的视觉效果。无论是Windows还是Mac操作系统,您都可以找到适合您的解决方案。
一、理解桌面图标大小的设置重要性
桌面图标大小的设置不仅仅是美观问题,它还直接影响用户的使用体验。一个统一的图标大小可以帮助用户快速识别和找到需要的应用程序或文件,特别是在多任务并行处理时,有助于减少视觉搜索时间,提升工作效率。
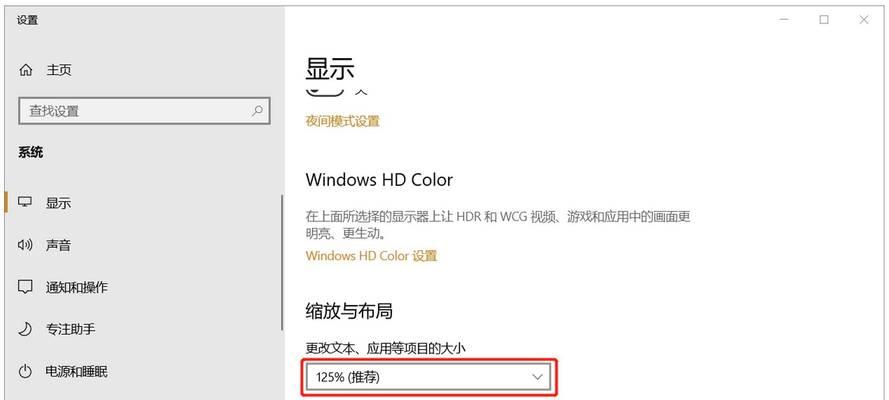
二、Windows系统下如何调整图标大小
2.1通过桌面右键菜单调整
1.将鼠标指针放在任意桌面图标上,右键点击。
2.在弹出的菜单中选择“查看”选项。
3.在子菜单中选择您希望的图标大小,例如“大图标”、“中等图标”或“小图标”。
2.2通过显示设置调整
1.点击屏幕左下角的“开始”按钮,进入“设置”。
2.选择“系统”设置项。
3.在左侧菜单中选择“显示”。
4.向下滚动,找到“更改文本、应用等项目的大小”部分,点击“调整分辨率”下方的链接。
5.在弹出的窗口中选择“放大或缩小Windows桌面上的项目”选项,然后选择一个推荐的缩放比例,或者根据需要调整“自定义缩放”选项。
6.点击“应用”和“确定”,然后重启电脑,桌面上的图标大小将发生变化。
2.3通过快捷键快速调整
在Windows10或更新版本中,您还可以使用快捷键快速调整图标大小:
同时按住`Ctrl`键和鼠标滚轮上下滚动,即可快速调整图标大小。

三、Mac系统下如何调整图标大小
3.1通过Finder窗口调整
1.打开一个Finder窗口。
2.在窗口顶部的菜单栏中选择“视图”菜单。
3.在“显示方式”部分,您可以选择“图标”、“列表”、“分栏”或“封面流”。
4.在同一菜单下,还可以选择“显示选项”来进一步调整图标的大小、标签位置等。
3.2通过系统偏好设置调整
1.点击屏幕左上角的苹果菜单,选择“系统偏好设置”。
2.点击“桌面与屏幕保护程序”。
3.在“桌面”标签页中,您可以从左侧选择不同文件夹,然后调整右侧面板中的“图标大小”滑块。
4.调整完毕后,点击“确定”保存设置。

四、常见问题与解答
4.1问题:调整图标大小后,为什么有些图标还是显得不一致?
答:可能是因为某些特定的应用程序或文件夹的图标具有固定的显示尺寸,无法通过上述方法调整。这种情况下,您需要单独为这些特定图标进行处理。
4.2问题:如何重置图标到默认大小?
答:在Windows系统中,通过“显示设置”中的“恢复默认设置”选项可以重置图标大小。在Mac系统中,您可能需要删除自定义设置或重置桌面布局。
4.3问题:调整图标大小会影响性能吗?
答:一般情况下,调整图标大小并不会对电脑性能产生明显影响。不过,如果在调整缩放比例时选择了一个不推荐的较大比例,可能会导致屏幕显示模糊和系统响应速度下降。
五、
通过上述步骤,您可以轻松调整Windows和Mac系统下的桌面图标大小,使桌面呈现整洁一致的外观。无论您是追求个性化设置还是希望提高工作效率,合理管理图标大小都是一个值得掌握的技巧。希望本文的指导能够帮助您更便捷地使用电脑,享受更加优化的使用体验。