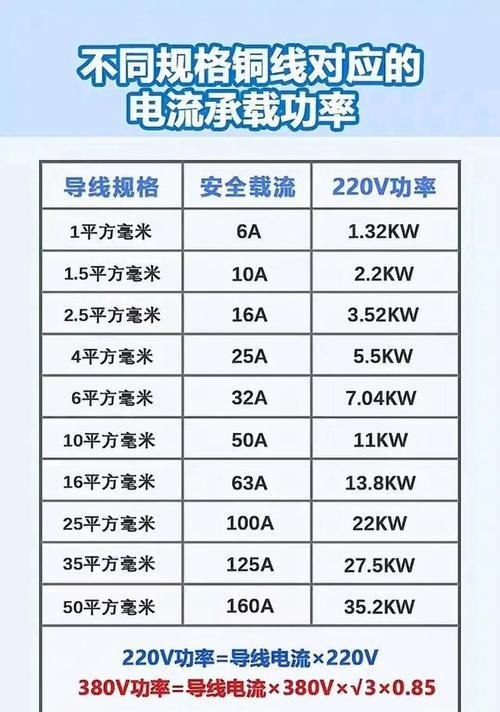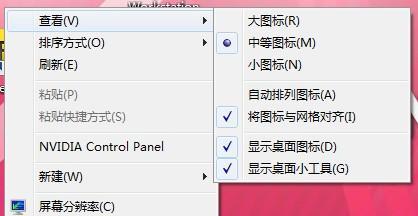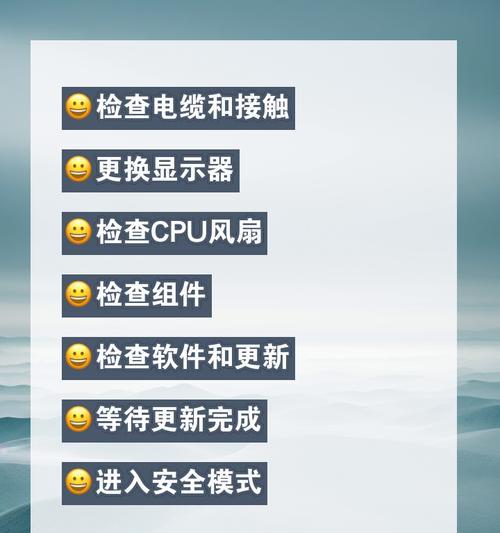在日常使用电脑的过程中,我们可能会遇到桌面图标突然消失的状况,这可能会影响我们的工作效率,令人颇为头疼。幸好,大多数情况下,图标消失并不是系统出现了严重问题,往往通过简单的操作就能恢复。本文将详细指导您如何找回丢失的桌面图标,并介绍一些预防图标消失的小技巧,以及背后的可能原因分析。
1.检查系统设置
1.1确认显示设置
桌面图标消失时,首先要检查系统设置是否发生了变化。鼠标右键点击桌面空白处,选择“视图”选项,确保“显示桌面图标”的选项处于勾选状态。如果未勾选,请点击勾选,桌面图标应该会立即重现。
1.2恢复系统默认设置
如果上述方法未解决问题,您可以尝试将桌面恢复至默认状态。在桌面空白处右键点击,选择“个性化”,然后在新的窗口中找到“主题”选项,在下拉菜单中选择“Windows默认主题”。如果在应用默认主题后桌面图标依然未出现,可尝试重启电脑。

2.使用任务管理器重启桌面进程
2.1打开任务管理器
如果通过常规的设置调整未能解决问题,接下来可以尝试通过任务管理器重启桌面进程。按`Ctrl+Shift+Esc`快捷键打开任务管理器,或使用`Ctrl+Alt+Delete`后选择任务管理器。
2.2查找并重启Explorer进程
在任务管理器的“进程”标签页中找到“WindowsExplorer”,选中它后点击右下角的“重启”按钮。系统会关闭当前的桌面进程并重新启动,这通常会恢复丢失的桌面图标。

3.使用系统文件检查工具
如果重启桌面进程仍无效,可能是系统文件丢失或损坏导致图标消失。此时可以使用系统文件检查工具(SFC)进行扫描和修复。
3.1打开命令提示符
在搜索框输入`cmd`,在弹出的结果中右键点击“命令提示符”,选择“以管理员身份运行”。
3.2运行SFC命令
在打开的命令提示符窗口中输入`sfc/scannow`并按回车键。系统将开始扫描并修复损坏的系统文件。此过程可能需要几分钟时间,请耐心等待直至扫描结束。

4.深入检查及预防措施
4.1使用注册表编辑器
在极少数情况下,桌面图标消失可能与系统注册表的设置有关。但请注意,修改注册表具有一定风险,建议只在熟悉注册表操作的情况下尝试,或者寻求专业帮助。
4.2预防措施
为了防止未来桌面图标再次消失,建议定期备份系统设置和重要文件。同时,保持系统更新,确保操作系统稳定运行。
5.常见问题解答
Q1:如果我的电脑是Mac系统,桌面图标消失该怎么办?
对于Mac用户,桌面图标消失可能是由于Finder问题导致的。您可以通过重启Finder进程来尝试解决问题。按`Command+Option+Esc`打开强制退出应用窗口,选择Finder后点击“重新启动”。
Q2:我电脑上的图标显示异常,比如图标大小不一致,该如何调整?
在桌面空白处右键点击,选择“视图”,然后根据需要选择“大图标”、“中图标”或“小图标”选项进行调整。
Q3:桌面图标消失的问题经常发生,有没有什么方法可以彻底解决?
经常性的问题可能需要更深入的检查,建议运行系统更新,检查是否有病毒或恶意软件感染,并定期进行磁盘检查和碎片整理。
综合以上,电脑图标消失虽可能令人困扰,但通过上述方法大多能顺利解决问题。重要的是,通过适当的预防措施和定期维护,您能够有效避免此类问题的频繁发生。希望本文提供的全面指南能帮助您轻松找回丢失的桌面图标,并确保您的电脑系统更加稳定高效地运行。