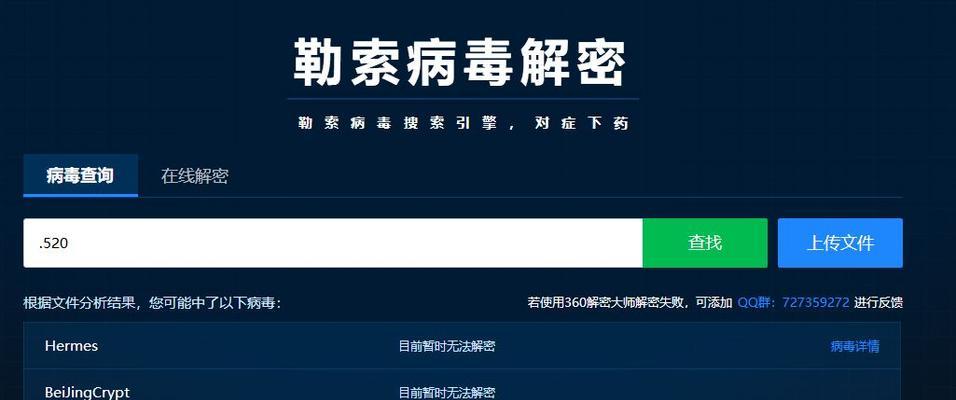在日常使用电脑的过程中,我们经常会遇到桌面图标太大或太小,影响了视觉效果和使用体验。特别是在整理文件和应用程序时,合适的图标大小可以显著提升工作效率。电脑图标变小的方法是什么?又该如何调整图标大小呢?本文将为您提供详细的操作指南和一些实用的技巧,帮助您轻松调整电脑桌面图标大小。
一、在Windows系统中调整图标大小
步骤1:调整桌面图标大小
在Windows系统中,调整桌面图标大小是一个简单直接的过程。请按照以下步骤操作:
1.在桌面空白处点击鼠标右键,选择“查看”(View)选项。
2.在弹出的子菜单中,您可以选择“大图标”(Largeicons)、“中等图标”(Mediumicons)或“小图标”(Smallicons),直接调整图标大小。
步骤2:自定义图标大小
如果您需要更精细的调整,可以进行以下操作:
1.在桌面空白处右键点击,选择“个性化”(Personalization)。
2.在左侧菜单中选择“主题”(Themes),然后点击“桌面图标设置”(DesktopIconSettings)。
3.在“更改图标大小”(ChangeIconSize)部分,您可以利用滑动条来调整图标大小,或点击“恢复默认”(RestoreDefaults)按钮,以恢复到系统默认的图标大小。

二、在macOS系统中调整图标大小
步骤1:调整桌面图标大小
macOS系统同样提供了简单的方法来调整桌面图标大小:
1.打开Finder,点击屏幕顶部的“视图”(View)菜单。
2.在下拉菜单中选择“显示选项”(ShowViewOptions)。
3.在出现的窗口中,找到“图标大小”(IconSize)滑动条,您可以调整图标大小。
步骤2:使用快捷键快速调整
macOS用户还可以使用快捷键来快速调整图标大小:
1.同样先进入“视图”(View)菜单。
2.按住“Command”键同时使用“+”键放大图标或“-”键缩小图标。

三、常见问题与实用技巧
常见问题
问:调整图标大小会影响文件夹或文件内的图标大小吗?
答:不会,调整桌面图标大小只会影响桌面上的图标显示,不会改变文件夹或文件内部的图标大小。
问:如何恢复电脑图标到原始大小?
答:大多数系统都提供了“恢复默认”或“重置图标”(ResetIcons)的选项。在Windows系统中,您可以在“桌面图标设置”中找到此选项;在macOS中,没有直接的“重置”按钮,您需要手动调整大小,或重新设置桌面布局。
实用技巧
在Windows系统中,您可以通过拖动窗口边缘来调整“显示图标大小”选项窗口的大小,以获得更宽广的滑动条操作空间。
在macOS中,如果需要更快速地调整图标大小,可以设置一个系统偏好设置,以实现快捷键控制。
若图标大小调整后仍未达到理想效果,可能需要检查屏幕分辨率设置或调整DPI设置,以优化图标显示效果。

四、综合以上
通过以上方法,我们可以轻松地在Windows和macOS系统中调整电脑桌面图标的大小,从而改善我们的使用体验。无论是因视觉偏好或是实际工作需要,调整图标的大小都可以让我们的桌面布局更加合理和个性化。希望这些操作步骤和技巧能够帮助您高效地管理您的电脑桌面环境。