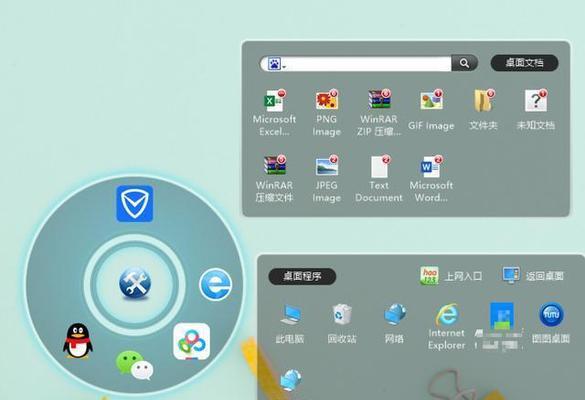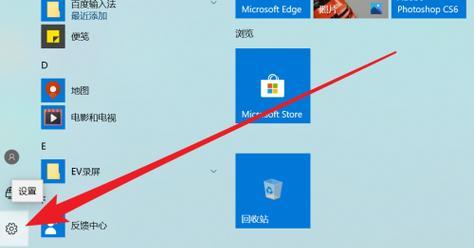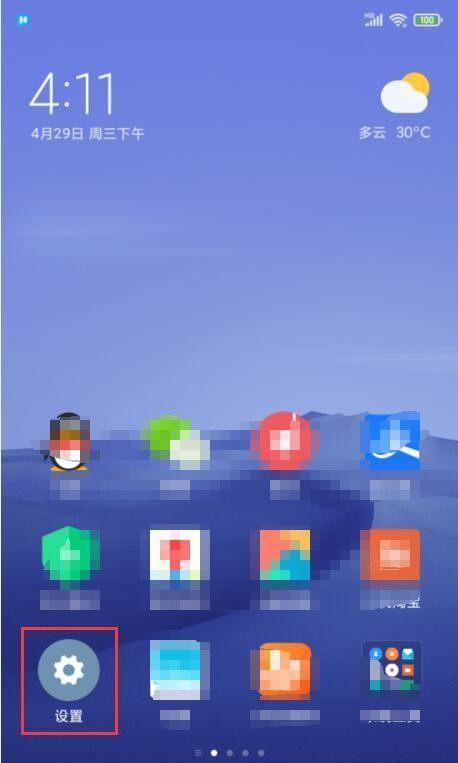在数字化时代,电脑已成为我们日常工作中不可或缺的一部分。尤其是当我们需要在同一台电脑上使用两个或多个不同的用户账户,或者是在进行多任务工作时,能够快速切换桌面上的图标显得尤为重要。如何在一台电脑上实现两个桌面图标的切换呢?接下来,本文将为您提供详细的操作步骤和实用技巧,帮助您轻松掌握在单一电脑上管理多个桌面图标的方法。
一、了解多桌面管理的重要性
1.1提高工作效率
通过设置和切换不同的桌面,用户可以有效地组织工作环境,为不同的工作内容或项目设置专用的桌面空间,从而减少干扰,提高专注度和工作效率。
1.2方便多任务处理
多桌面管理使用户能够在同一台电脑上并行处理多项任务,例如一边是工作项目,一边是个人娱乐内容,这种隔离方式可以让您在工作和休息之间快速切换。

二、在Windows系统中创建和切换多个桌面
2.1使用任务视图创建新桌面
步骤1:按下键盘上的`Windows+Tab`键,打开任务视图界面。
步骤2:点击界面右上角的“新建桌面”按钮,即可创建一个新的桌面。
2.2切换到已有的不同桌面
步骤1:再次按`Windows+Tab`键打开任务视图界面。
步骤2:在视图中,您将看到所有已创建的桌面缩略图。点击您需要切换到的桌面缩略图即可进入。
2.3在不同桌面间移动和管理图标
步骤1:进入特定桌面后,将需要在桌面间移动的图标拖动至屏幕边缘。
步骤2:屏幕将自动切换到相邻的桌面,释放图标,即可将其移动至该桌面。
2.4关闭不再需要的桌面
步骤1:打开任务视图界面。
步骤2:将鼠标指针悬停在不需要的桌面缩略图上,点击出现的“关闭”按钮(X图标)。

三、在Mac系统中使用MissionControl创建和切换桌面
3.1创建新的桌面空间
步骤1:使用四指滑动手势向上轻扫打开MissionControl。
步骤2:点击界面右上角的“+”按钮来创建一个新的桌面空间。
3.2切换到不同的桌面空间
步骤1:再次使用四指滑动手势向上轻扫打开MissionControl。
步骤2:点击您希望切换到的桌面空间。
3.3在不同桌面空间移动应用窗口
步骤1:打开应用程序窗口。
步骤2:使用四指滑动手势向上轻扫并停顿,进入MissionControl。
步骤3:将应用程序窗口拖动到您需要的桌面空间上。
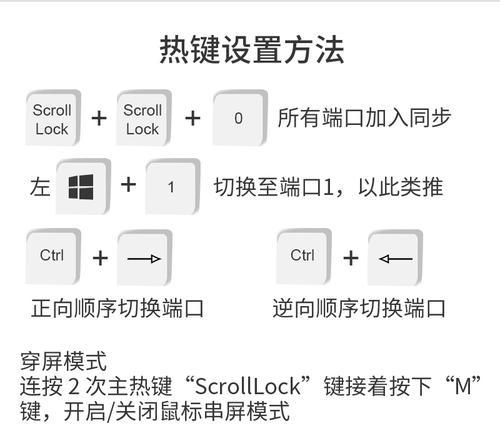
四、常见问题及解决方案
4.1桌面图标突然消失怎么办?
如果遇到桌面图标不显示的情况,可以尝试右键点击桌面空白处,选择“查看”,确保“显示桌面图标”的选项是选中的。
4.2如何在不同桌面间共享文件?
虽然不同桌面之间可以有独立的应用窗口,但文件共享可通过复制粘贴的方式在桌面间实现。也可以使用云服务或外部存储设备来实现文件的跨桌面共享。
4.3多桌面管理的系统要求是什么?
对于Windows系统,确保安装的是Windows10或更新的版本。对于Mac系统,确保运行的是macOSSierra或更新的版本。
五、深入理解多桌面管理
5.1优化工作流程
多个桌面空间能够为用户带来更加流畅和高效的工作流程。用户可以为每一个项目、任务或娱乐活动分配一个专属的桌面,从而更好地管理时间和注意力。
5.2保护隐私安全
使用多桌面管理,用户可以在不同的桌面中切换,避免了工作与个人隐私内容的交叉,保护了用户的隐私安全。
六、
掌握如何在一台电脑上创建和管理多个桌面图标,可以显著提升您的工作和娱乐体验。无论是在Windows系统中利用任务视图快速切换,还是在Mac系统中使用MissionControl进行高效的工作,都体现了多桌面管理在现代数字生活中的重要性。希望本文提供的详细步骤和技巧能够帮助您更好地使用和优化您的电脑桌面环境。