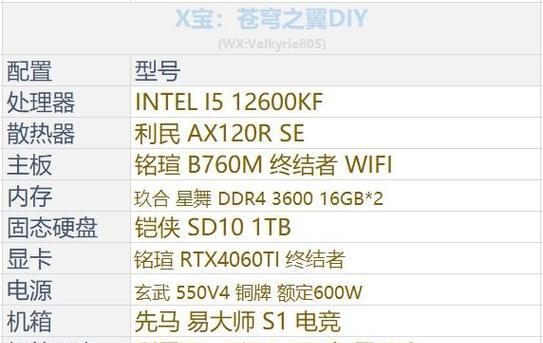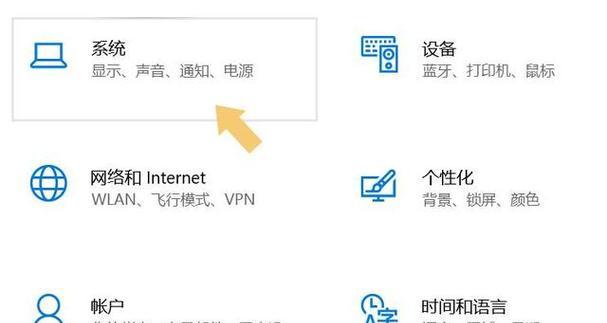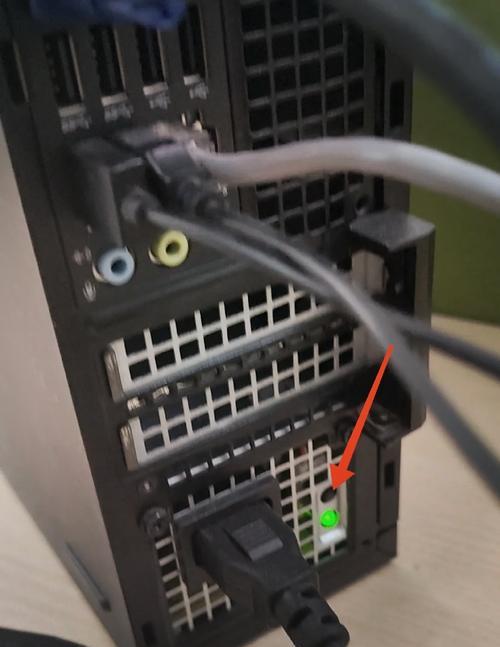在日常使用电脑的过程中,我们经常需要调整图标大小以提高视觉效果和操作便利性。对于习惯使用大图标的用户来说,更佳的视觉体验可以有效提升工作效率。本文将向你展示电脑图标调整为大尺寸的方法,并提供一些实用的技巧,帮助你轻松完成图标大小的调整。
开篇核心突出
调整电脑图标到大尺寸可以显著提升我们的视觉体验和操作便捷度。无论是Windows还是macOS操作系统,本文都将为你详细展示操作步骤和技巧,让你能够快速且准确地完成这一操作。

调整Windows系统图标到大尺寸
1.在桌面空白处右键点击
我们需要在电脑桌面上找到一个空白处,然后使用鼠标右键点击。在弹出的快捷菜单中,选择“显示设置”。
2.调整图标大小
进入显示设置页面后,向下滚动找到“缩放与布局”部分。在这里,你可以找到“更改文本、应用等项目的大小”选项。点击它,会出现一个滑块,可以调整桌面图标和文字的大小。向右移动滑块即可使图标变大。
3.应用更改并退出
调整到你满意的图标大小后,点击页面底部的“应用”按钮,然后点击“确定”完成设置。之后,系统会询问是否需要调整更多设置,根据需要进行选择即可。
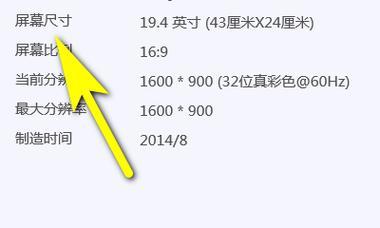
调整macOS系统图标到大尺寸
1.进入系统偏好设置
在苹果电脑上,点击屏幕左上角的苹果菜单,选择“系统偏好设置”,在其中找到并点击“显示器”。
2.调整显示器设置
在显示器设置中,点击上方的“显示”选项卡,然后在窗口右侧找到“显示器分辨率”。选择适合你屏幕尺寸的分辨率,点击“默认”按钮以应用更改。
3.调整Dock大小
接下来,我们还可以调整Dock的图标大小。在系统偏好设置中找到“Dock”,在其中可以找到调整Dock大小的滑块,向右滑动即可增加Dock中图标的大小。
4.应用更改并退出
调整完成后,点击右下角的“默认”按钮保存设置,然后关闭系统偏好设置窗口。
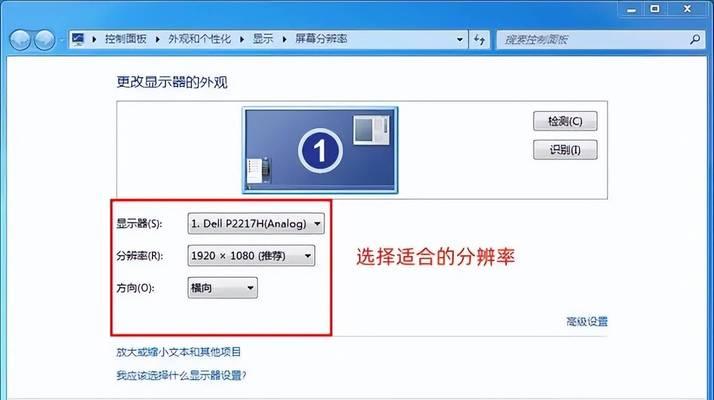
实用技巧与常见问题解答
技巧1:使用快捷键快速调整
在Windows系统中,你可以使用快捷键`Win+I`快速打开“设置”,然后通过快捷导航到“显示设置”,找到图标大小调整选项。
技巧2:恢复默认图标大小
如果你在调整过程中不小心将图标调得过大或过小,想要恢复默认设置,只需在调整窗口中点击“恢复默认值”即可。
常见问题:图标无法调整到预期大小
有时,系统可能会限制你调整到特定大小。这可能是由于你的显示设置或系统设置所致。解决方法是尝试调整到其它尺寸,然后逐步接近你想要的大小。或者重启电脑后再次尝试调整。
综上所述
通过以上步骤,你可以根据个人喜好调整电脑图标的大小,以提升视觉体验和操作舒适度。无论是在Windows系统还是macOS系统中,调整图标的大小都是一个简单直观的过程。希望本文的步骤和技巧能让你更轻松地管理你的电脑桌面图标,让你的电脑使用体验更加人性化和高效。