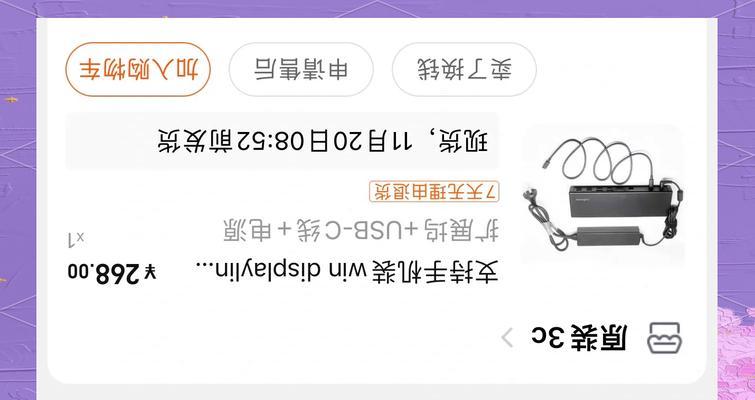随着远程工作和娱乐需求的增加,使用外接显示器扩展电脑屏幕已经变得越来越普遍。特别是对于那些配置较低的电脑用户来说,外接显示器可以提供更广阔的视野和更好的工作环境。但很多人对如何设置外接显示器可能还存有疑惑。本文将详细介绍低配置电脑如何设置外接显示器的步骤,并提供一些实用技巧,帮助用户轻松完成设置。
一、准备工作
在开始设置之前,我们需要确保准备工作到位。准备以下物品:
1.外接显示器一台;
2.视频线,常见的有HDMI、DVI、VGA或DisplayPort等,根据显示器和电脑接口选择合适的线材;
3.电脑处于开机状态;
4.确保电脑的电源稳定。

二、连接外接显示器
1.硬件连接
将视频线的一端连接到电脑的视频输出端口,另一端连接到显示器的输入端口。如果是使用HDMI或DisplayPort等带音频的接口,还可以连接音频线同步传输声音信号。
2.开启外接显示器
连接好后,打开外接显示器电源,并调整到对应的输入信号源。通常,通过显示器上的“source”或“input”按钮来选择,如HDMI、VGA等。
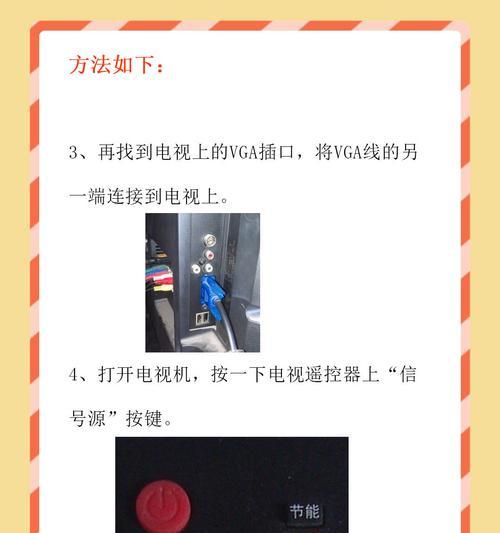
三、设置外接显示器
1.Windows系统设置
如果电脑运行的是Windows操作系统,接下来的操作步骤如下:
步骤一:识别新显示器
打开“控制面板”,选择“硬件和声音”下的“屏幕分辨率”;
在弹出的窗口中,你应该能看到新连接的显示器显示为“2”,如果只显示“1”,可能需要等待系统识别或重启电脑。
步骤二:选择显示方式
在“多显示器”选项中,可以选择“扩展这些显示器”来扩展显示区域,或者选择“仅显示在1上”或“复制这些显示器”来设置镜像显示;
对于低配置电脑,推荐使用“仅显示在1上”,这样可以节省系统资源,减少负载。
步骤三:调整分辨率
在“分辨率”选项中,选择推荐的分辨率以获得最佳显示效果;
如果你正在使用“仅显示在1上”的模式,也可以通过调整“缩放与布局”选项来改善显示内容的大小。
2.macOS系统设置
对于使用Mac电脑的用户,步骤如下:
步骤一:连接外接显示器
同样首先连接好硬件,并确保外接显示器开启;
在Mac上,通常情况下外接显示器会自动被识别并使用。
步骤二:屏幕设置
打开“系统偏好设置”中的“显示器”;
在“显示器”偏好设置中,可以根据需要调整显示器的布局、分辨率以及是否启用夜览功能等。
3.Linux系统设置
在Linux系统上,具体设置会依据使用的桌面环境不同而有所差异,但大致步骤如下:
步骤一:连接外接显示器
如之前所述连接好硬件;
确保显示器电源已经打开,并切换到正确的输入源。
步骤二:使用设置工具调整
打开系统的显示设置工具,这在不同的Linux发行版中可能是“显示设置”、“屏幕显示”等;
在设置中选择显示器,然后可以调整显示器的分辨率、屏幕位置以及屏幕的缩放比例等。
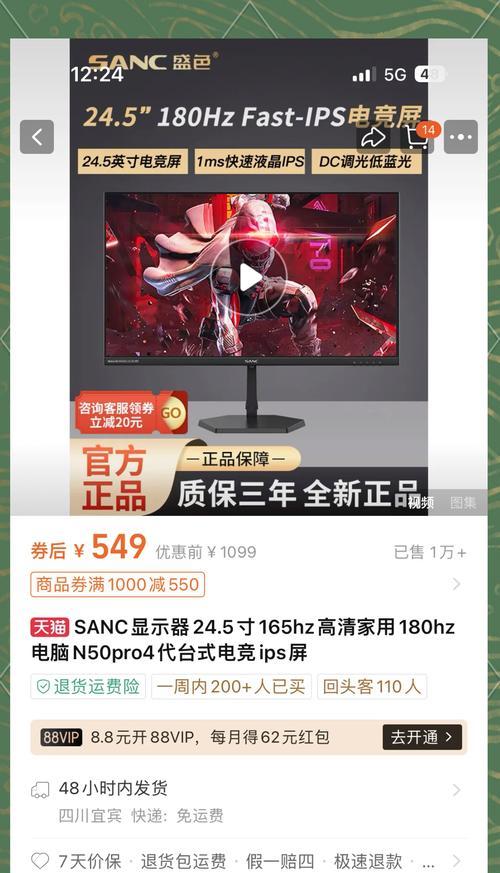
四、常见问题解决
1.显示器不识别
确认视频线连接正确且没有损坏;
尝试更换不同的视频线或端口;
重启电脑看是否能解决问题;
更新或重新安装显卡驱动。
2.分辨率不正确
选择系统推荐的分辨率;
检查外接显示器是否支持设置的分辨率;
在Windows系统中,尝试通过“检测”功能重新检测显示器。
3.颜色/刷新率问题
在设置中调整显示器的刷新率和颜色深度;
检查视频线是否支持所需的刷新率;
确认显卡和显示器的端口支持所需的特性。
五、实用技巧
在进行任何设置之前,备份好重要数据以防意外发生;
如果遇到任何困难,可以尝试在线搜索错误代码或提示来找到解决方案;
高质量的视频线可以带来更好的信号传输效果,对于提升低配置电脑的显示效果尤其重要;
适当降低分辨率和刷新率可以有效减轻电脑负载,尤其对低配置电脑来说。
通过以上详细步骤,即使是对电脑设置不太熟悉的用户也应该能够顺利完成外接显示器的设置。外接显示器不仅为低配置电脑用户提供了更灵活的显示选项,而且还能在一定程度上提高工作效率。希望这篇文章能帮助您轻松连接并优化您的外接显示设置,享受更广阔的视觉体验。