无线图标不见了怎么办?——全面解决指南
在使用电脑时,我们经常会依赖任务栏上的图标来快速访问各种功能和应用程序。然而,偶尔会遇到无线图标突然消失的情况,这可能会让你在连接网络时遇到困扰。面对无线图标不见了的状况,我们应该如何应对呢?本文将为您提供一系列实用的解决步骤和技巧,帮助您迅速恢复无线图标,确保您的上网体验不受影响。
无线图标消失的原因分析
在采取任何修复措施之前,了解无线图标消失的原因是至关重要的。通常情况下,无线图标可能因为以下几个原因而不见:
1.系统设置被意外更改。
2.系统故障或崩溃导致图标丢失。
3.第三方软件冲突或系统更新后的问题。
4.显示设置调整导致图标不显示。

步骤一:检查系统设置
我们需要确保系统设置没有错误地隐藏了无线图标。请按照以下步骤进行检查:
1.右键点击任务栏空白处。
2.选择“任务栏设置”。
3.在设置窗口中找到“通知区域”或“系统图标”选项。
4.滚动到相关选项,确保“无线”图标显示设置为“开启”或“显示”。
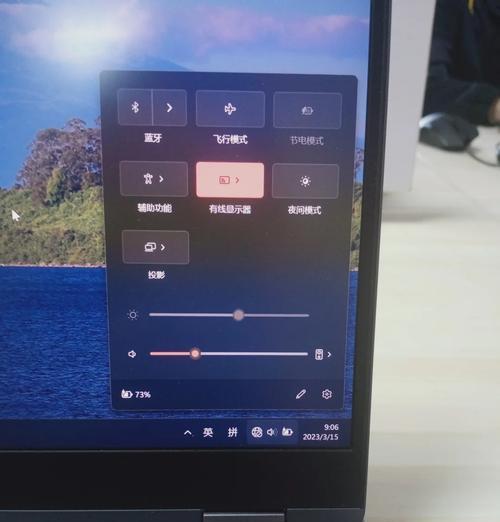
步骤二:利用“显示隐藏图标”功能
若上述设置已正确,但无线图标仍未显示,您可能需要通过“显示隐藏图标”来手动恢复它:
1.在任务栏找到向上箭头的“隐藏图标”区域。
2.右键点击,选择“显示隐藏的图标”。
3.在弹出的菜单中查看无线图标是否已被隐藏,如果存在,请右键点击无线图标并选择“显示在任务栏上”。

步骤三:故障排除
如果上述方法都不奏效,可能需要进一步使用Windows的故障排除工具:
1.打开“设置”。
2.进入“更新和安全”。
3.选择“故障排除”。
4.找到“网络适配器”选项并运行故障排除。
步骤四:网络重置与系统重置
若故障排除未能解决问题,可以尝试对网络进行重置或执行更深层次的系统重置:
1.右键点击“开始”按钮。
2.选择“网络重置”。
3.按照提示完成网络重置操作。
如果以上步骤都无法解决问题,您可能需要考虑使用系统恢复点恢复到之前的状态,或者执行系统重置。
小结
无线图标消失可能是由多种因素引起的,但通常这些问题都可以通过简单的设置调整或故障排除来解决。如果您的无线图标不见了,建议您按照以上步骤依次尝试修复。在遇到困难时,不要忘记利用Windows系统提供的强大工具进行问题诊断。请记住,在进行系统操作前,确保备份重要数据,避免数据丢失的风险。
通过本文的详细指导,相信您已经能够解决无线图标消失的问题,恢复您的网络连接功能。如果您仍然遇到问题,建议联系专业的IT支持人员进行进一步的检查和处理。在此祝您操作顺利,网络连接畅通无阻。




